Preview
Knowing how to save and load your progress can make all the difference in your gaming adventure when enjoying retro games with the mGBA emulator. Whether engaged in a nostalgic journey or venturing into a challenging play mode, choosing where you left off is basic.
This mGBA saving tutorial will walk you through saving and loading your progress, troubleshooting typical problems, and even exploring refined saving chances.
Whether you’re a newbie or a skilled player, this post will assist you in keeping your gaming experiences on track. So, let's begin conquering the skill of saving and loading your gaming progress!
How to Save Progress in mGBA?
Save File Types
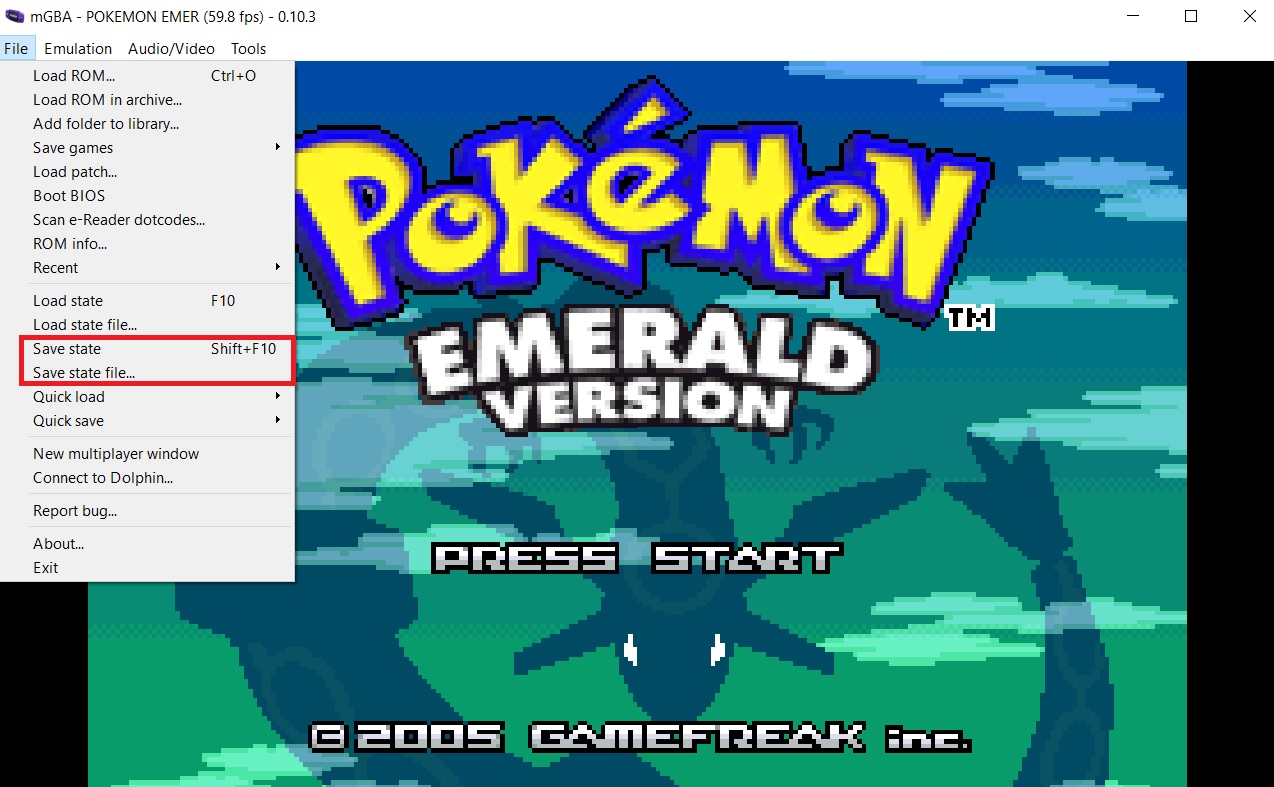
When it comes to saving your game in mGBA, you’ll discover two main types of save files:
In-Game Battery Saves (SRAM): These are the standard in-game saves you make while enjoying the game. They’re stored directly within the game ROM file, allowing you to continue from where you left off. The file extension for these saves is usually .sav.
Save States: These are pictures of the whole emulator state, including the game’s progress. Save states permit you to continue exactly where you left off, but they’re not connected to the game’s inner save system. You can make numerous save states during gameplay.
Default Save Locations
By default, mGBA will save your in-game battery in the identical guide as your ROM file. So, if you have a game called “MyGame.gba,” the related save file will be called “MyGame.sav.” However, you can modify this default site if required.
Save During Gameplay
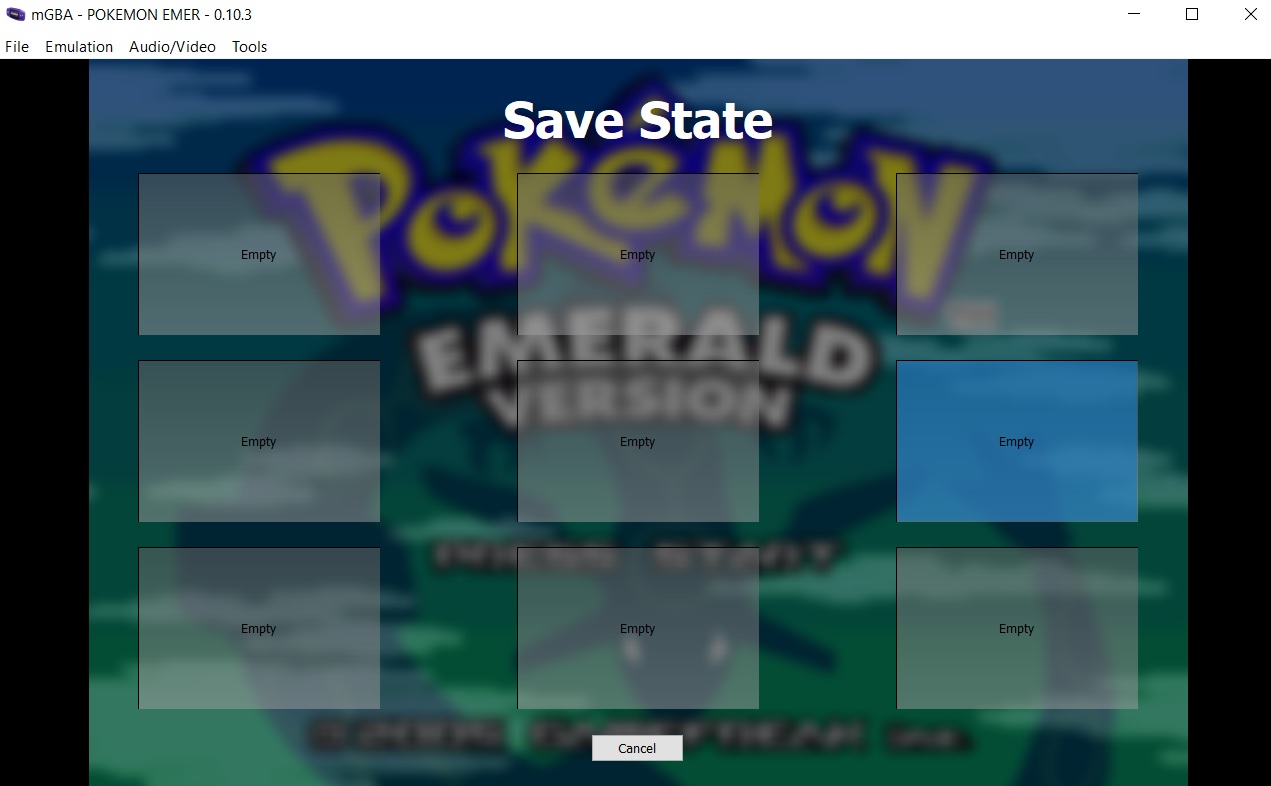
To save your progress during gameplay:
In-Game Save: While enjoying your game, use the built-in save feature to create an in-game battery save.
Quick Save (Save State): Press F2 (or your configured hotkey) to initiate a sharp mGBA save state management. You can then load this state by pressing F4.
Accessing Saved Games
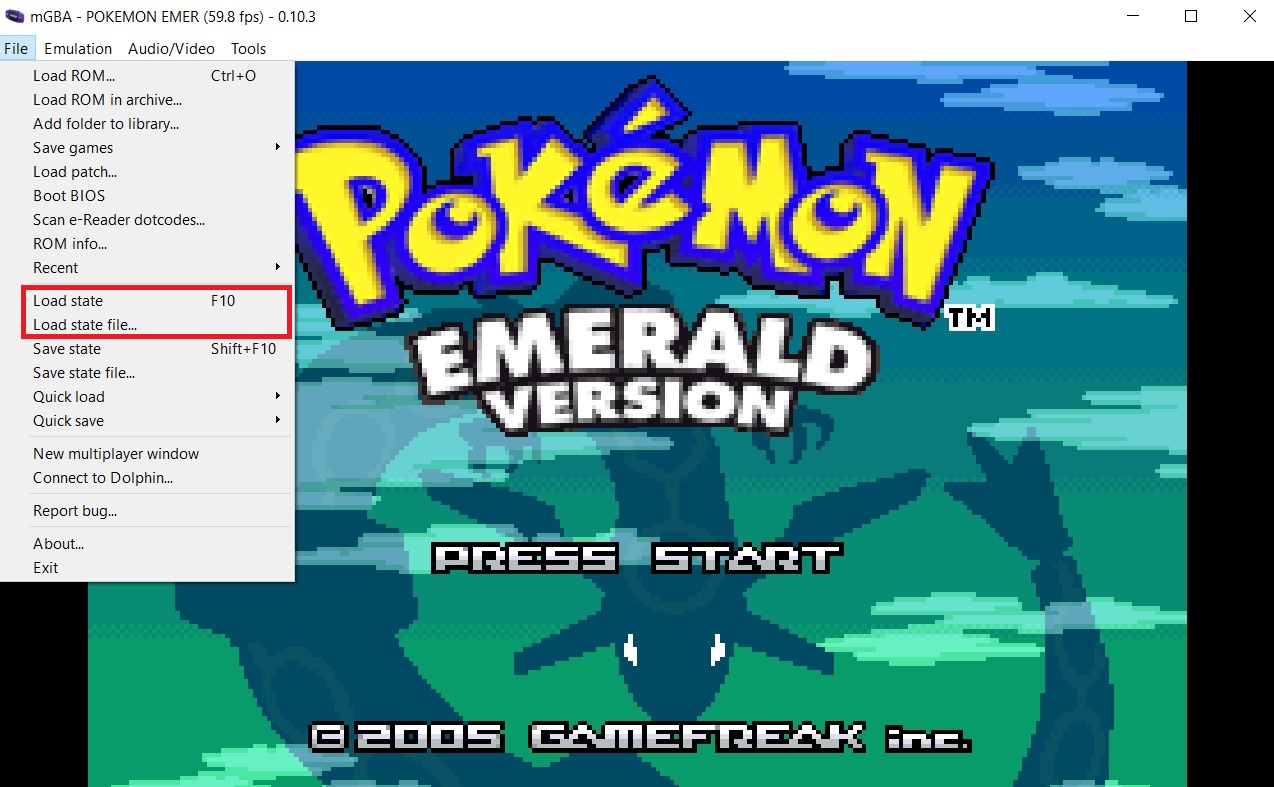
To access your saved games:
In-Game Load: When you relaunch the game, choose the “Load” option from the game menu. It should show your previously saved games.
Load State: If you prefer saving states, press F4 (or your configured hotkey) to load a previously created state.
Creating Save States
Creating save states is easy during gameplay; press F2 (or your configured hotkey) to do so. You can create multiple save states at different points in the game.
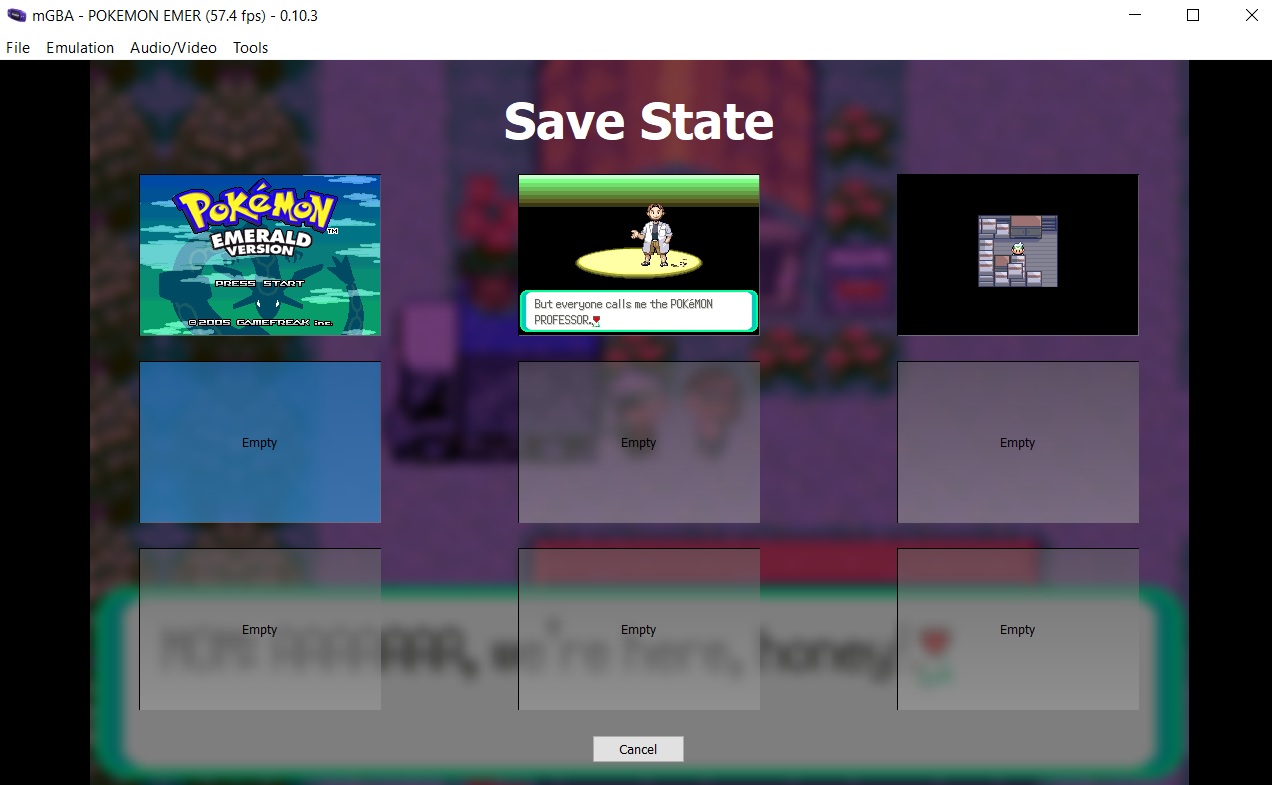
Loading Save States
To load a save state during gameplay, press F4 (or your configured hotkey) to load the most recent save state. You can also choose specific save states from the emulator menu.
Managing Multiple Save States
If you want to manage multiple save states:
Organize: Keep your save states organized by naming them according to the game section or event (e.g., “BeforeBossBattle.ss1,” “AfterSecretChest.ss2”).
Delete: If you have too many save states, delete the ones you no longer need to free up space.
mGBA save state management is separate from in-game saves, so use them wisely.
How to Load Saved Progress in mGBA?
Step 1: Accessing the Load Menu
Open mGBA: Launch the mGBA emulator on your computer. If you haven’t already, load your desired game ROM (the game you want to continue playing).
Access the Load Menu: Press the appropriate key to bring up the mGBA menu while in-game. The default hotkey for this is usually F7, but you can customize it in the emulator settings.
Navigate to Load: Within the mGBA menu, look for an option to load saved games. It might be labeled as “Load” or something similar. Click on it to proceed.
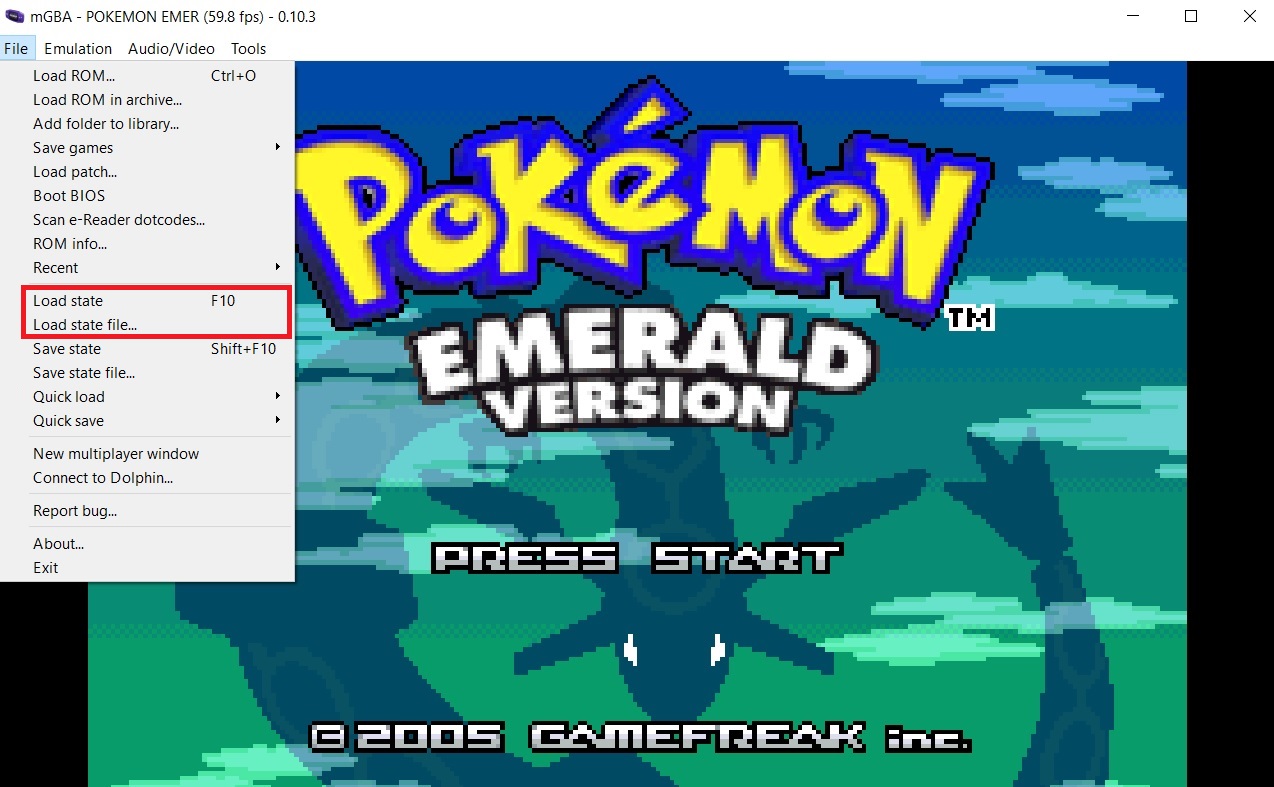
Step 2: Selecting the Save File
Browse Your Saves: You’ll see a list of available save files. These are the in-game battery saves or save states you’ve created previously. They should be named after your game ROM (e.g., “MyGame.sav”).
Choose Your Save: Locate the specific save file you want to load. This should be straightforward if you’ve been diligent about naming your saves. Click on it to select it.
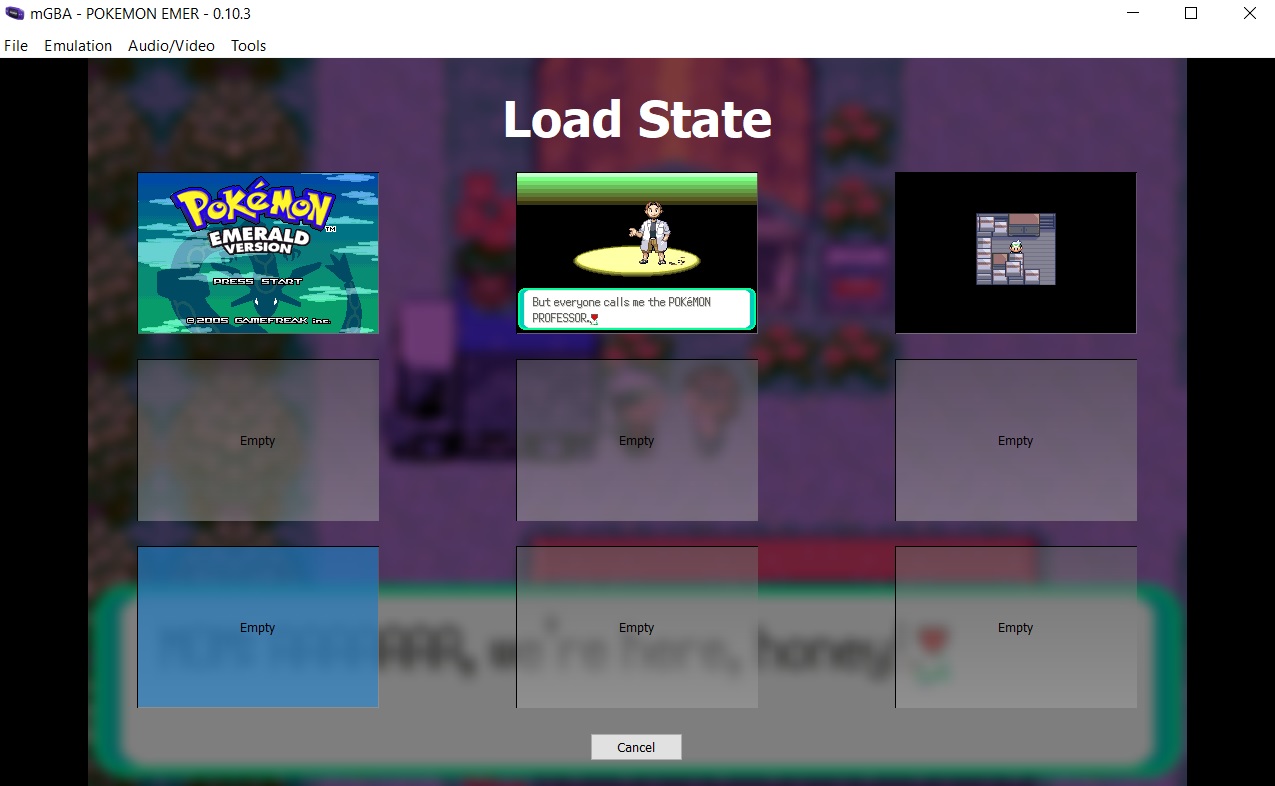
Step 3: Resuming Your Game
Confirm your choice after selecting the load mGBA save file. The emulator will load the game from where you went off. You’ll see yourself around in the world of your game, prepared to resume your experience.
Troubleshooting Common Save Issues in mGBA
Here are some common save issues with troubleshooting mGBA common save that we might run into:
Save File Not Recognized
If mGBA doesn’t recognize your saved files, regarding the following:
File Location: Ensure that your saved files (usually with the .sav extension) are in the same directory as your game ROM. They should have the same name as the ROM file.
Size Match: Check if the size of your saved files matches the expected size. Sometimes, discrepancies can cause issues. Compare the size of the save file you exported from another emulator (if applicable) with the one mGBA created.
Corrupted Save States
Corrupted save states can be frustrating, but fear not! Here’s what you can do:
Update mGBA: Make sure you’re using the latest version of mGBA. Newer releases have fixed some issues related to saving states.
Load Bug Fix: If you encounter issues with quick save states, rest assured—they aren’t corrupted. There was a bug when loading them, but it’s now fixed in the development builds.
Incorrect Save File Format
Sometimes, mGBA may not recognize specific save files. Here’s how to tackle this:
Check Compatibility: Ensure that the save file format matches what mGBA expects. For in-game battery saves, it’s usually .sav. If you’re using save states, they have their format (usually .ss or similar).
Older Save Files: If you have older save files from a previous mGBA version, try loading them. Occasionally, mGBA cross-emulator compatibility issues arise due to changes in the emulator. If an old save works, consider converting it to the current format.
Save State Issues
Save states are powerful, but they can misbehave sometimes:
Freezing or Crashing: If loading a save state freezes or crashes mGBA, use the latest version. Updates have addressed some bugs related to saving states.
Old Save States: If you’re using save states created before mGBA version 0.9.0, they might not load correctly. Try making new save states and see if the issue persists2.
Performance and Settings Adjustments
Lastly, let’s optimize your mGBA experience:
Performance: Adjust the emulator’s performance settings. If you’re experiencing slowdowns, try lowering the frame skip or adjusting the rendering options.
Save State Slots: Use multiple save state slots. Create different states at various points in your game. This way, if one gets corrupted, you have backups.
Remember, saving your game is like casting a protective spell—do it often!
Advanced Saving Options
Real-Time Clock (RTC) Saving
The real-time clock (RTC) feature in mGBA lets you experience time-based possibilities within your games. For example, Pokémon games use the RTC for in-game time-conditional occasions like day and night processes, daily occasions, and time-specific changes. Let's set up RTC here:
When you start a game with mGBA, the necessary folders are automatically created.
Click the cogwheel icon on the HUD bar while running the game and choose “Core > mGBA.”
Navigate to the folder ~/Library/Application Support/OpenEmu/VisualBoyAdvance/Battery Saves (where ~ represents your home folder).
Copy the <ROM name>.sav2 save the file to the folder ~/Library/Application Support/OpenEmu/mGBA/Battery Saves.
Right-click on the copied <ROM name>.sav2 file, select “Get Info,” and rename the file extension from .sav2 to .sav.
Launch OpenEmu, select the mGBA core, and enjoy your game with working RTC events!
Compression of Save File
Sometimes, you want to save space without compromising your game progress. Save state compression:
mGBA allows you to compress save states. Choose the compressed option when creating a save state (usually by pressing F2).
Compressed save states take up less disk space, making them ideal for backups or sharing with others.
Cloud-Based Saving Options
While mGBA itself doesn’t directly support cloud-based saving, you can use external cloud storage services to sync your saved files across devices:
Save your mGBA save files (usually .sav or .ss) to a cloud storage folder (e.g., Dropbox, Google Drive, or OneDrive).
Access the same folder from any device where you run mGBA.
Manually download/upload the saved files as needed.
Automated Backup System
Although mGBA doesn’t have an internal automated backup system, you can set up your own:
Use third-party backup software (like rsync, SyncBack, or Time Machine) to back up your mGBA and automatically save files regularly.
Configure the backup software to sync your save folder to an external drive or cloud storage.
Export and Import Saves Across Different Platforms
Transferring saves between different emulators or platforms can be handy. Here’s how:
GBA to mGBA
Copy your VisualBoyAdvance .sav file to the mGBA save folder.
Rename the file attachment from .sav to .sav2.
Load the game in mGBA, and your improvement should be unchanged.
SNES9x to BSNES
Follow a similar process: copy your SNES9x .sav file to the BSNES save folder and rename it to .srm.
Remember, these advanced options enhance your gaming experience and give you more control over the files you save.
FAQs
How do I transfer my mGBA save file from one device to another?
To transfer your mGBA save file, locate it on your first gadget (usually has a .sav extension) and copy it. Then, paste the file into the mGBA save folder on your new device.
What should I do if my mGBA save file won’t load?
If your saved file doesn’t load, check that it is in the correct folder and has the right name. You can also try restarting mGBA or checking for software updates.
Can I use save states across different versions of mGBA?
Save states may not work between different versions of mGBA. Keeping the same version when using your save states is best to avoid issues.
Conclusion
In summary, saving your progress in mGBA is essential for an enjoyable gaming experience. With both In-Game Battery Saves and Save States, you have adjustable choices to guarantee you never mislay your progress. By following the actions outlined in this guide, you can effortlessly save, load, and manage your game files.
If you experience any issues, don’t stress—typical situations are generally easy to troubleshoot. Advanced saving options like real-time clock support and cloud backups enhance your gameplay. So make those saves and immerse yourself in your gaming journey without fear of losing your progress.