Preview
I know this is one of the most frustrating things for many emulators or games. It takes quite a while to find a combo that will display the game at the perfect speed. Well, the good news is DeSmuME can actually do it.
Normally, you shouldn’t need to, especially if your computer is powerful enough to handle the emulator and whatever games you prefer. But if you have an older computer, you may notice speed is an issue.
Whether you want to skip certain scenes or you simply want more speed, use F4 to recalculate the speed and F5 for the opposite effect.
On the same note, you can also mess about with End and Page Up buttons, which do the exact same thing. Most commonly, going fast forward is good for original DS games, but most games won’t require it.
Calculating the perfect speed may seem a bit off, but that’s because unlike most expectations, the speed is recalculated according to what you’ve done previously with F4. There are no time frames or values.
To help you get an idea, if you want to double up the speed, press F4 and go about 20% fast forward. Hold F4 until you get the perfect speed, and then press F5 to recalculate it. That will be the 100% speed then. It took me a while to figure it out because it doesn’t make sense, but that’s just how it works.
Fixing lagging games on DeSmuME
Whether it comes to certain settings or particular games, you may notice DeSmuME lags a little sometimes. It’s frustrating, indeed. To me, games started lagging when I changed the graphics for better results.
From my experience, there are a few steps to help out.
- First of all, make sure your computer meets the requirements.
- Turn Advanced D3D Filters off from settings. This will work for most people.
- If the problem persists, check the graphics settings and make sure they match the PC stats.
- Turn Advanced OpelGL Filters off too, another common cause.
- Make sure your speed hacks are optimized accordingly based on your PC stats.
- Double check the emulator, sometimes it might be set on a specific FPS limit. If the game you play needs more, it will lag.
- Turn Dual SPU Sync off.
A few times, I've had this problem while multitasking. If you have a browser in the background, a music app, and a few other programs, they'll grab some of the power, too, making DeSmuME run slow.
Double check the task manager in Windows and see what apps grab power. Close the ones you don’t need.
If nothing works, you can also set DeSmuME as a priority in the task manager. Simply find it in the list, right click on it, and set it as a priority.
Making DeSmuME run faster
Sometimes, there are no issues whatsoever. If you’re like me, you want games to run fast, in a more dynamic manner. I’ve tried more things to make DeSmuME run faster, but here are my best tips.
- Using an external BIOS image? Make sure the Patch DelayLoop SWI is turned on.
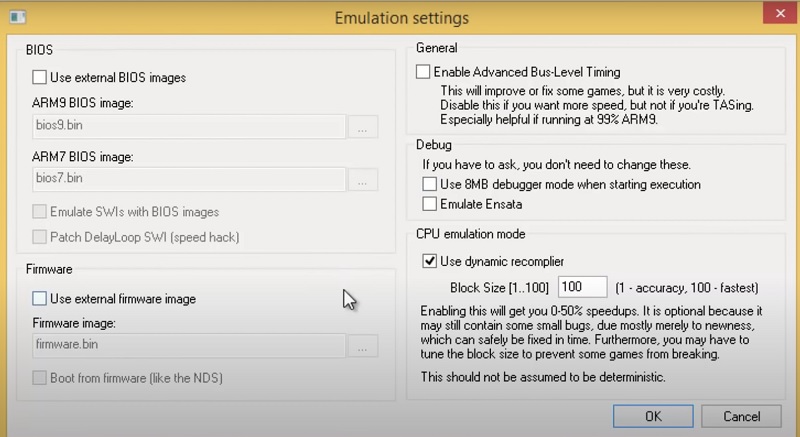
- Go to settings and press A, then replace OpenGL Renderer with Software Rasterizer.

- Go to the sound settings in DeSmuME and make sure Dual SPU is enabled.

- Go to tools and make sure Frameskipping is turned on.
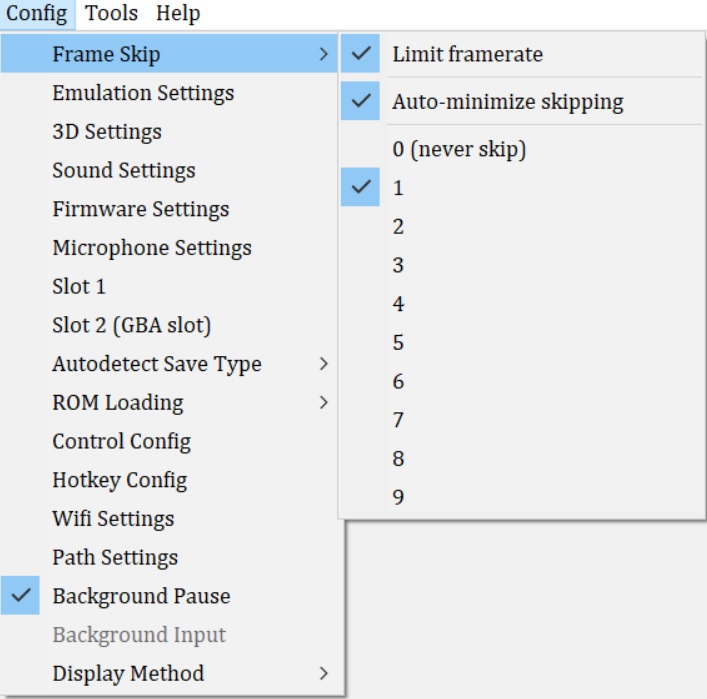
- You can also check out the official DeSmuME website for various recommended builds. What works for some people won’t work for everyone else, so you may have to mess about with settings a little.
- Power management should be disabled on laptops, and DeSmuME will run faster.
- Also, as if it wasn’t obvious already, close other apps that grab power from the computer.
Speeding up DeSmuME and making it run faster can be a bit tricky, but it is definitely possible. By following the above steps, I believe with the above adjustments, you can enjoy smoother gameplay and an improved gaming experience on DeSmuME. Remember to experiment with different settings to find the optimal configuration for your system.