Preview
Troubleshooting Dolphin Emulator - Fix Dolphin Errors and Issues
Are you having trouble with the Dolphin emulator? Whether you're a seasoned user or just starting out, navigating an emulation platform can be tricky. We understand the frustration that comes with encountering errors and issues, which is why we've compiled a list of the most common problems and their solutions.
From crashes to performance issues, we've got you covered. So, sit back and relax while we guide you through the process of troubleshooting your Dolphin emulator woes.
Dolphin Emulator System Requirements
The Dolphin emulator is available for both computers and Android-based devices.
The minimum requirements for PC users are:
- macOS Catalina 10.15 or newer, Windows 10 64-bit or newer, or Linux 64-bit or newer
- x86-64 CPU and SSE2 support or AArch64
- 2GB of RAM
- Pixel Shader 3.0 graphics card with Direct3D 10 or OpenGL 3
- Keyboard for GameCube games or keyboard and mouse for Wii games
The minimum requirements for Android users are:
- Android 5.0 or new
- AArch64
- 1GB of RAM
- OpenGL ES 3.0 for the graphics card
Errors and Glitches on Dolphin Emulator
Encountering errors and issues while using Dolphin Emulator? Don't worry, we've got you covered. In this guide, we'll walk you through troubleshooting tips to fix common problems and errors that may arise while using Dolphin Emulator. Get ready to overcome technical hurdles and enjoy a smooth and hassle-free gaming experience with Dolphin Emulator!
Black Screen on Dolphin Emulator
The black screen is one of the most common errors in Dolphin, especially for first-time users. There are a few general things you can do to solve it:
- Open the emulator and go to its settings. Go to the Interface tab and make sure the box that keeps the window on top is checked
- Go to controller settings and make sure the background input box is checked.
- Go to the OpenGL configuration and check Render to Main Window. Also, in the Interface tab of the settings, uncheck Hotkeys Require Window Focus.
- If you’re using a Linux variant, a fresh install may solve the problem.
Unknown Pointer Crash
This error normally occurs when you use the wrong version of Dolphin for your system. It may also occur if you use a bad version of the game
If the problem persists, try disabling the DSP HLE Emulation.
GFX FIFO: Unknown Opcode
This error normally occurs with a series of numbers. The fix is fairly simple, but unfortunately, it may affect the overall performance of the games.
- Load the emulator and go to the configuration settings

- In the first tab, take a look at the options at the top and disable the dual-core setting.

- If certain games don’t give this error, you can enable the setting to keep their performance up.

GPU OGL Error
There are a few different ways to solve this error.
- Run Dolphin and go to the graphics tab in settings.

- Set the backend to DirectX 3D 11.

- Also, install Direct X 11.

- Close and reopen it and try to launch your game.
Do you still have the error? Here’s another quick fix.
- Go to your computer properties and find the device manager.
- Look for the display adapted and expand it. You will see your graphics card there.
- Right-click on it, then update drivers.
- In the new window, click to browse on your computer from the driver.
- In the next step, pick the driver from a list and select the GPU device.
- Keep going, and the computer will update automatically.
- Run Dolphin, go to the graphics tab again and adjust the backend to OpenGL.
- Close the emulator, run it again, and try your game.
You should also update to the latest version of Dolphin, as this was a bug in an older version.
Memory Card Error
This error is more common in GameCube games, and there are more ways to get over it.
- Double-check the permission and attributes of the Dolphin folder in documents.
- If it’s read-only, change that. You should be the owner and have full permission, to read, write, and create.
Still there?
- Go to the Dolphin settings and change the memory card type.
- Go from memory card to CGI. Restart the emulator, and it should work.
Sometimes, a fresh installation of Dolphin can solve the problem.
XAudio2 Failure
This error tends to show up at some point, but not as soon as you start a game. You’ll usually be able to play it for a few days before it kicks in. The easiest way to fix it is to restart your computer. Don’t shut it down, but use the restart option.
If the problem also persists, you can also go into the audio setting and forget about the XAudio function. Switch to DSound instead, yet the audio might be slightly affected.
Error Opening Adapter
Make sure you have the right version of Dolphin, and that your device meets the system requirements.
Here is the solution:
- Get the adapter plugged in.
- Go to the controller settings and find the GameCube Adapter for Wii U.
- You’ll get an error, nothing to be worried about.
- Turn the PC mode switch on and go to configure.
- Finally, turn on the adapter switch and pick Wii U mode. Choose to configure it, and the controller will be there, without any errors.
Traversal Server Connection Error
This error is most commonly triggered by a problem with the connectivity and can be easily sorted.
- Update to the latest version of Dolphin.

- Make sure your security software is not blocking things it shouldn’t.

- Flush the DNS by using a CMD session and typing more commands, one by one. Type
ipconfig /flushdns, thenipconfig /registerdns, thenipconfig /release, thenipconfig /renew, thennetsh winsock resetand exit.
- Restart the computer and launch Dolphin again.
- If the problem persists, try using a VPN, as it may solve the issue.

No Sound Dolphin Emulator
Twitching a few settings in Dolphin will most likely give you sound, which clearly adds to the overall experience.
- Get into the settings and use the GameCube audio backend.

- Use the LLE recompiler.

- Enable the Dolby Pro Logic II Decoder.
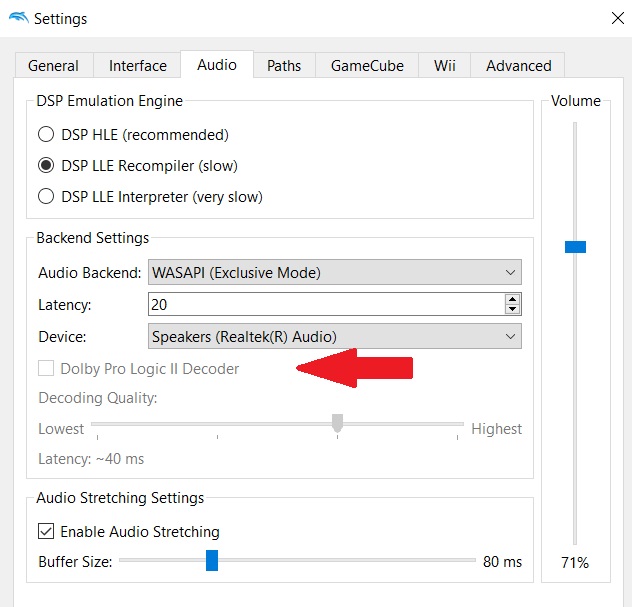
Basically, the issue is usually in the backend, so that’s where you need to go.
Dolphin Emulator Sound Stutter or Sound Crackling
When playing games over the Dolphin emulator, it’s worth noting that the audio is tightly connected to the frame rate. In other words, if the game cannot run at full speed, the audio won’t be at full speed either.
There’s no general fix for this issue, just make sure your computer is powerful enough to support the emulator and your favorite game.
It’s also worth shutting everything off, apart from the emulator. It will most likely increase the speed of your unit.
DLL Errors
Chances are Dolphin won’t be able to run if there are missing DLL files. Unfortunately, this problem is quite common, but there are a few easy fixes.
- Download and install the latest version of Dolphin.

- If you already have it, uninstall the software and try installing it again.
- If the problem persists, find the latest versions of the respective DLL files and download them separately.

msvcp140.dll Missing
Apart from trying to find this missing file online, you can also try installing Visual Studio C++, as it uses the exact same file. You can also try early versions, although Dolphin was actually built against it, so the newer the version, the more likely you are to solve the problem.
msvcp120.dll Missing
The same fix can be applied if you get this error as well. Find the newest version of Visual Studio C++ on Microsoft's official website and install it. Restart the emulator once you're done, and the error should be gone.
Controller Not Working
It makes no difference what type of controller you’re trying to use with the Dolphin emulator. If it’s not working, there are a few simple steps to go through. Some of the fixes are quick and easy, others require a bit of technical knowledge.
- Reboot the computer. Shut it off, unplug all peripherals, give it a few minutes, and reboot it.
- Try other games. Sometimes, a single game could be the issue, so other games might work perfectly.
- Connect the controller to a different USB slot. A defective USB slot is among the most common causes.
- Update the emulator. If you’re not using the latest version, download it and update the software.
- Change some settings. Go to your settings in Dolphin and disable all Wii remotes, apart from the first one.
- Run Dolphin as an administrator, it could solve the problem. Go to the installation folder and find the .exe file with the Dolphin name. Right-click on it, go to Compatibility, and tick the box to run the program as an administrator.
- Finally, you can try changing the controller settings. Find the controller options and make sure the box to allow desktop configuration is not selected.
Adapter Not Detected
Unlike most expectations, this error doesn’t usually occur after getting a new adapter, but after installing a few Windows updates. Here are a few fixes:
- Update the driver for the respective adapter.
- If the issue occurs after a Windows update, try reverting the respective version of Windows to an earlier date.
Lagging Dolphin Emulator
There are more reasons wherefore the Dolphin emulator may lag. Make sure it's updated to the latest version, and try a few quick solutions:
- Turn off the V-Sync feature.

- Turn off the Anti-Aliasing feature.

- You can also try to lower the display resolution. It will work faster, but graphics might be reduced a little.

- For a few games, you can simply switch the backend from DirectX to OpenGL in Dolphin settings.

Make Dolphin Emulator Run Better - Speed Up
There are a few straightforward solutions to make Dolphin run faster.
- Close other programs. Shut everything off, apart from the emulator. It should run faster.
- Configuration settings are essential in terms of performance, so go to the configuration, find the tab for general settings, and enable the dual-core option.
- In the same tab, look for CPU emulation and select JIT Recompiler from the menu.
- Switch to the audio tab and find the DSP Emulation Engine. Select DSP HLE Emulation.
- Go to the graphics tab next, and in the basic area, choose OpenGL.
- Select V-Sync in the display tab and set the aspect ratio to auto. However, this setting may go two ways, so it can also make Dolphin even slower.
- Set the internal resolution to native for optimal performance. You can do it in the graphics settings, look for enhancements.
- Switch to the advanced tab and disable fog.