If you want to play vintage games on your iPhone, iPad, or any iOS device, you must learn to use an emulator. This can be tricky, as you'll need an emulator to play your favorite game.
Delta Emulator is compatible with ancient gaming systems. It's simple to install and operate, requiring no changes to the device.
This blog post will demonstrate how to install and use Delta Emulator on iOS to get the most out of your antique gaming console.
What is the Delta Emulator?
A Delta emulator program can play vintage arcade games on your iPhone or iPad. The best part about Delta is that you may play your favorite classic games on your iPhone or iPad daily. You can download it and start playing. It’s safe and accessible for everyone who loves playing games, whether you play a lot or sometimes.
Features of Delta Emulator
The Delta Emulator is more than just a program for playing ancient games. It's full of features like:
Save States: You can save your game at any moment and return to it later. This is perfect for taking a break without losing progress.
Cheat Codes: Delta lets you use special game codes to boost your performance or add more fun to your gameplay.
Controller Support: You can play video games by using a Bluetooth controller.
Customization: Many customization options like screens, buttons, and designs exist.
Delta supports cloud sync with Google Drive or Dropbox, allowing you to save your game progress. This means you can continue from where you left off on different devices.
Delta Emulator Compatibility
Delta works well with these game systems:
Nintendo Entertainment System (NES)
Super Nintendo Entertainment System (SNES)
Game Boy (GB)
Game Boy Color (GBC)
Game Boy Advance (GBA)
Nintendo DS (DS)
Sega Genesis/Mega Drive (Genesis) - This one is still being tested but works nicely.
How to Download Delta Emulator on iOS?
You could not install Delta Emulator on iOS a few years ago, but Apple has changed the terms and conditions. Now, Delta Emulator is available on the App Store, enabling you to play classic games on your device. You can download Delta Emulator by going to the App Store on your iOS device and searching for it. You can also get it from third-party apps or official websites.
How to Install Delta Emulator on iOS| 2 Methods
Delta Emulator is an excellent app for playing classic games on your iPhone or iPad. Here are two simple methods for installing it on your iOS 15+ device:
Method 1: Install Delta Emulator Using the AltStore
AltStore is like a particular app store for iOS devices where you can find apps that Apple doesn’t have in its store. Here’s how to use it to get Delta Emulator:
Download the Delta Emulator file (IPA) onto your iPhone or iPad.
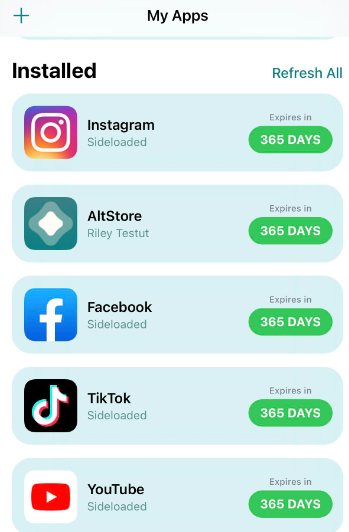
Open AltStore on your device.
Tap on ‘My Apps’ and then the ‘+’ sign.
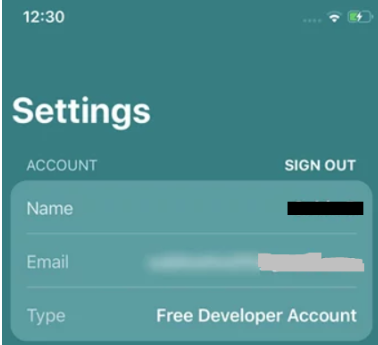
Choose the Delta Emulator IPA file you downloaded.
Sign in with your Apple ID (AltStore needs this to work).
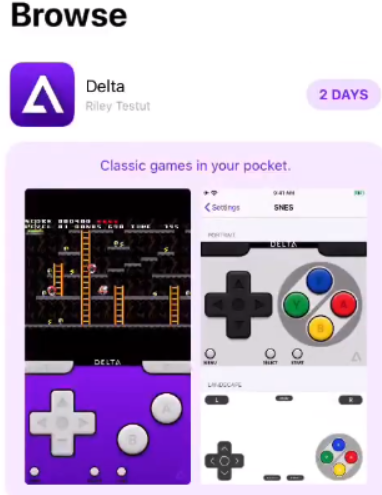
The Delta Emulator will be installed on your device.
Method 2: Install Delta Emulator Using the Cydia Impactor
Another way to obtain Delta Emulator is through Cydia Impactor. Here is how.
To begin, you will need a computer.
Utilize your PC to download and set up Cydia Impactor.
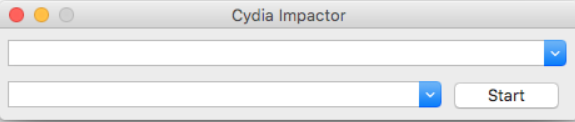
A PC should be connected to your Apple iPad or iPhone.
Use the computer to get the IPA file for Delta Emulator.
Add the Delta Emulator IPA file to Cydia Impactor after opening it.
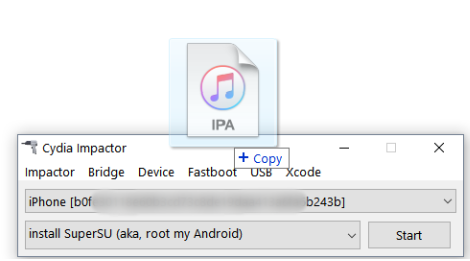
It is easy to install on your iOS device; just follow the on-screen instructions.
Go to Settings > General > Profiles and Smartphone Management on your smartphone. Then, trust the developer to enable the app.
Method 3: Download and install Delta Emulator from Romspedia
Just head back to the emulator page and click on the download button.
With either method, you can enjoy playing your favorite old games on your iOS device for free.
How to Use Delta Emulator on iOS?
Playing classic games on your iPhone or iPad with Delta Emulator is easy! Here’s how to get started:
Step 1: Download the Delta Emulator
If you haven't already, download it from the App Store, AltStore, or the Delta Emulator website.
Step 2: Get Your Games (ROMs)
Games are stored as ROM files. Head to our ROMs section and do the following:
Find games for the console you want to play.
Choose a game and download its ROM file.
Step 3: Add ROMs to Delta Emulator
Now that you have your ROMs, you need to add them to Delta Emulator:
Open the Delta app on your device.
Tap the “+” icon in the top right corner.
Select “Files” and find your downloaded ROM.
Tap “Open” to import it into Delta Emulator.
Step 4: Start Playing
You’re all set! Pick your game from the library in Delta Emulator and start playing your favorite retro games.
Customization Options in Delta Emulator
Now that you understand the fundamentals of utilizing Delta Emulator let's look at how you may enhance your gaming experience with some unique features:
Change Game Skins
Delta lets you change the controller's appearance if you want your games to look like they did when you first played them. Here’s how:
Go to Delta’s Skins website.
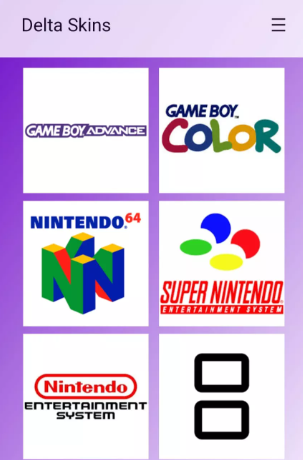
Choose your game console and the skin you like.
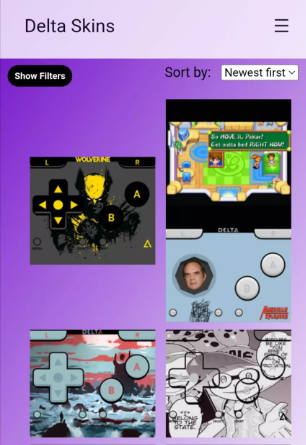
Download the skin by double-clicking on it.
Open the Delta app, go to Settings, and select “Controller Skins.”
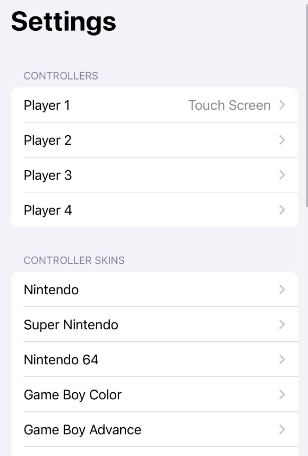
Tap the “+” icon, find your downloaded skin in the Files app, and tap “Open.”
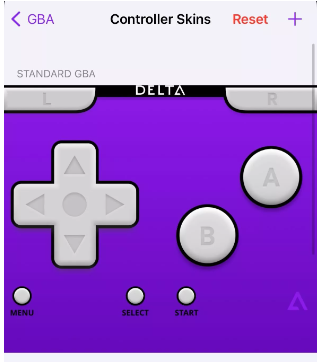
Add Artwork
Sometimes, games don’t have pictures to show what they are. Delta lets you add artwork to make it easier to find your games:
Open the Delta app.
Press and hold the game to which you want to add artwork.
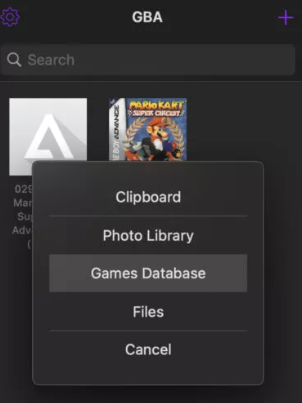
Select “Change Artwork.”
Choose “Games Database,” search for your game, and select it.
Save Your Games
You can save your progress in Delta, so you don’t have to finish your game all at once:
Start your game in Delta.
Tap the Menu button (it might look different depending on your skin).
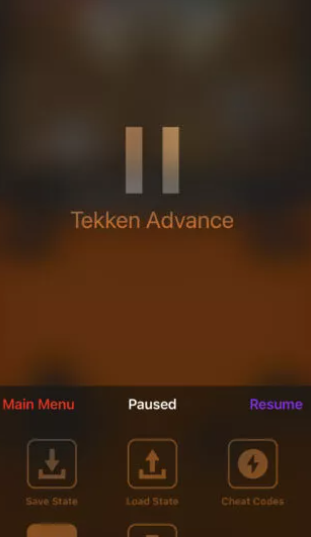
Select “Save State.”
Use Cheat Codes
Want to make your game more accessible or more fun? Delta lets you use cheat codes:
Start your game.
Tap on the Menu icon.
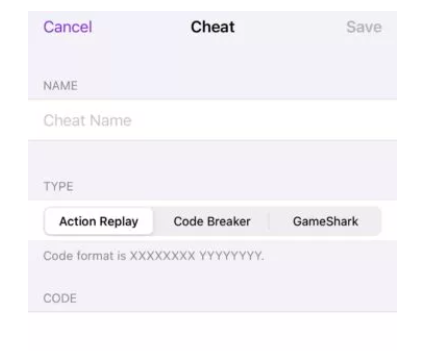
Choose “Cheat Codes” and enter the one you want.
How to Connect a Controller to Delta Emulator?
To play games with a controller on Delta Emulator, simply follow these steps:
Pair your controller: Ensure the Bluetooth controller is turned on and ready for a connection.
Open the Bluetooth settings: On your iPhone or iPad, go to Settings and select Bluetooth.
Find Your Controller: Search the device list for your controller's name. Tap on it to begin the pairing procedure.
Launch the Delta Emulator: Launch the Delta Emulator app once your controller has been paired with your device.
Customize Your Controls: Delta Emulator should automatically detect your controller. You can customize how the buttons work by going to Settings within the Delta app.
Now, you’re ready to play your favorite games using a controller with Delta Emulator. Have fun gaming!
Best Settings for Delta Emulator
Delta Emulator offers settings that can improve your game experience even more. Here is what you can do.
Video Settings: Adjust the game's screen size and sharpness.
Audio Settings: Check your hearing clarity by making necessary adjustments to the sound settings.
Control Settings: To make it easier to play, you can rearrange the buttons on the screen or configure a game controller.
Auto-Save: Enable auto-save to avoid losing your progress in the game.
With these options, you may make Delta Emulator games more enjoyable and accessible.
FAQs
Is it Possible to Add Games to Delta Emulator?
The Delta Emulator can easily accommodate new game additions. The games you wish to play should first be downloaded as ROMs. You can find these online. Next, save the ROMs to your Files app on your iOS device. Then, open the Delta Emulator, tap the “+” icon, and select the ROM file you want to add. Delta will import the game, and you’ll be ready to enjoy retro gaming!
How to Fix the Issue if ROM Files are Not Being Imported?
If you’re experiencing issues with ROM files not being imported into the Delta Emulator, here are some troubleshooting steps:
Check for duplicates: LaunchBox might detect duplicate games already in your collection. Changing the platform can help identify them differently. You can also force importing duplicates by checking the relevant box.
Verify XML File: Sometimes, XML errors can cause import problems. Create a backup of your LaunchBox.xml file, delete the original, and relaunch LaunchBox. This will generate a new XML file and remove existing games. Test importing your ROMs again.
Permissions: Ensure you have WRITE permission to the destination folder where the ROMs are being imported. Incorrect permissions can prevent successful imports.
Which iOS Devices are Compatible to Download Delta?
Delta Emulator is compatible with iOS devices running iOS 10 and above. The latest Delta is also the best quality for the iPhone X series.
Does all the data get removed on the deleting Delta Emulator?
If you transfer the database to your PC, you will only lose part of it. You can install the app anytime later by connecting to iTunes.
Conclusion
In conclusion, the Delta Emulator offers an excellent way to relive your favorite retro games on iOS devices. It has features like save states, cheat codes, controller support, and cloud sync, making your gaming experience seamless and enjoyable. Installing the Delta Emulator is straightforward, with options like AltStore and Cydia Impactor to get you started quickly.
Once loaded, you can quickly add ROMs and tweak your configuration to improve your gaming experience. Whether you're a casual player or a retro gaming lover, Delta Emulator ensures hours of pleasure and entertainment by bringing the nostalgia of classic games to your contemporary smartphone.
Have more and better information? Contribute by expanding the content of this page.
