Are you a retro gaming enthusiast looking to relive the magic of classic Game Boy Advance (GBA) titles on your modern device? The mGBA Emulator is the perfect option as it is quick and straightforward, ideal for recapturing the joy of gameplay on Windows and Linux.
Think about downloading an emulator only to have it crash constantly, show poor graphics, or be super complicated to install. Fixing problems and becoming frustrated take longer than playing games like Zelda or Pokémon.
This article will guide you on how to install and configure the mGBA emulator quickly and easily so you can play your favorite games.
What is mGBA Emulator?
mGBA is a special kind of computer program made by Jeffrey Pfau. It initially lets you play your favorite games on the Game Boy Advance system. You can use mGBA on computers that run Windows or Linux. What distinguishes mGBA from similar programs is that it strives to be fast and accurate when gaming.
The official mGBA website offers it for free or you can get it through Romspedia. mGBA is not made by Nintendo, even though it allows you to play Nintendo games.
Key Features of mGBA Emulator
mGBA has lots of cool features that make playing your favorite games super fun:
It’s made to copy precisely how the Game Boy Advance works, so you won’t encounter problems while playing.
It works with a bunch of different GBA games. If there’s a popular game you want to play, chances are mGBA can handle it.
It’s built with C++, which means it runs fast, and your games will be smooth.
Using a local link cable, you can link up multiple games on the same computer.
Some games need a real-time clock to work right, and mGBA covers that.
If you have one, it supports cool stuff like the Game Boy Camera and Printer.
You can add extra GBA BIOS files to mGBA to improve it.
When you want to speed things up or skip ahead in your game, mGBA has a Turbo/Fast Forward feature.
You can set up the controls to work with your keyboard or gamepad.
There’s Lua scripting for advanced players to customize the games even more.
How to Install mGBA Emulator?
You can put mGBA on both Linux and Windows computers. Here’s how to do it and what you need to make sure it works right:
System Requirements
Before you start, make sure your computer has these things:
Operating System
Your computer needs to use Windows or Linux.
Hardware Requirements
CPU: Your computer should have a modern processor that runs at least 1 GHz.
RAM: Make sure you have 512 MB of memory or more.
Graphics: You’ll need a sound graphics card that supports OpenGL 2.1.
Storage: Keep at least 50 MB of space free on your hard drive for the emulator. Games (ROMs) will also need more space.
Input Devices
You’ll need a keyboard, mouse, or game controller to play games.
Optional Extras
If your computer doesn’t have the SDL2 library (Simple DirectMedia Layer), you might want to install it. It can make mGBA run even better.
Installing mGBA on Linux
Linux might initially seem tricky, but there are three easy ways to install mGBA quickly. Here’s how:
1. Using Snap
If your system already has Snap, type this command in the terminal: “sudo snap install mgba.”
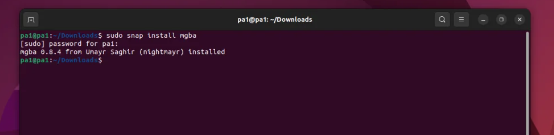
2. Using Flatpak
mGBA is also available on Flatpak. To install it, use these commands: “flatpak install flathub io.mgba.mGBA”
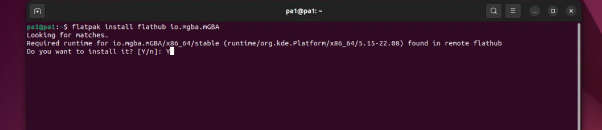
After it’s installed, you can run mGBA with this command: “flatpak run io. mgba.mGBA”
3. Using AppImage
You can get the AppImage of mGBA from the official website. Follow these steps:
First, find the AppImage file you downloaded.
Open the terminal in the same folder as the AppImage.
Make the AppImage ready to use with this command: chmod +x <file_name>
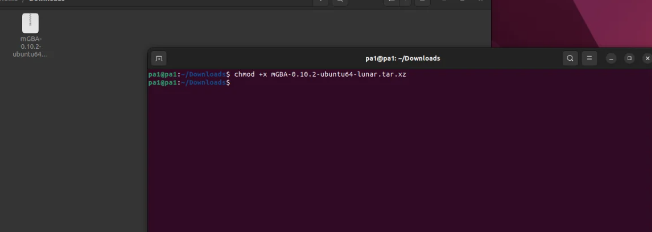
Replace <file_name> with the actual name of your AppImage file.
Once it’s ready, you can run mGBA right from the AppImage.
Now you’re all set to enjoy playing your favorite games on mGBA!
How to Install mGBA on Windows?
Before installing mGBA, let's ensure you know how to download it and pick the correct version for your computer.
Downloading mGBA for Windows
On the mGBA emulator page, you will find the options to download the program:
Windows (portable .7z archive)
Windows (installer .exe)
Windows (64-bit, portable .7z archive)
Windows (64-bit, installer .exe)
For Windows 32-bit and 64-bit, there are two options each. The 32-bit version is more old-fashioned and slower than the 64-bit version, which is modern and speedier. You should use the 64-bit version of mGBA if your Windows operating system is 64-bit. If you have 32-bit Windows, choose the 32-bit version. Remember this important detail for both versions:
To use the portable version, place mGBA in a shared folder on your computer with your GBA game files (ROMs). Then, double-click the EXE file to launch mGBA.
Your GBA game files (ROMs) must also be in a shared folder for the installer version. To open mGBA, look for it in your Windows start menu.
Installation Process
Now that you've chosen the appropriate version for your computer, here's how to install it.
Once mGBA has been downloaded, open your folder and copy the mGBA files inside.
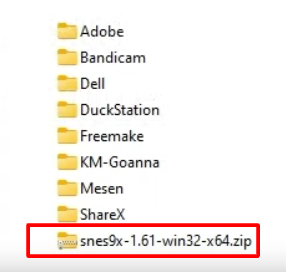
You can create a new emulator folder if you want, but it’s optional.
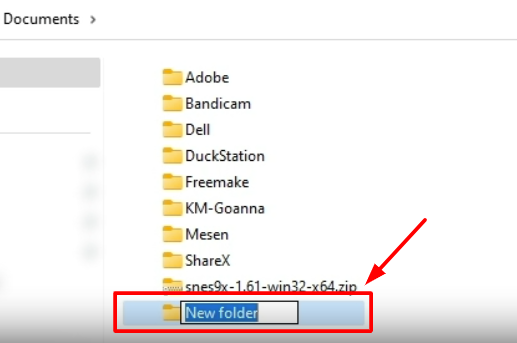
Move the mGBA zip file into the new folder (if you made one).
Open the zip file and copy all its contents.
Paste those contents into the new folder.
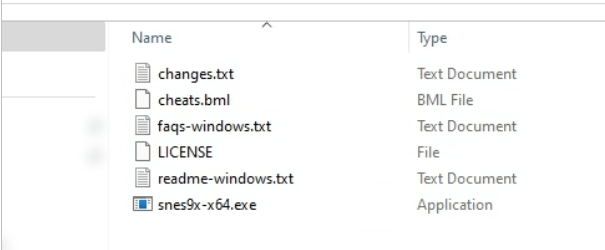
You can delete the original zip file now.
Find the EXE file in the folder and double-click on it.
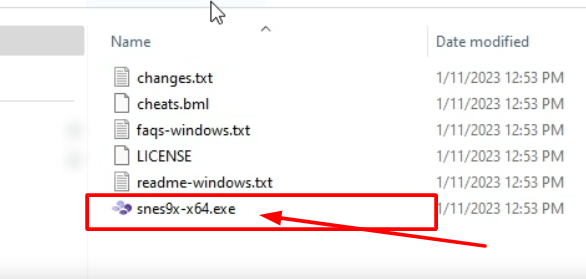
This will start the installation process.
Now you can enjoy playing your Game Boy Advance games with mGBA on your computer!
How to Configure mGBA Emulator?
Here's a simplified guide to setting up and using the mGBA Emulator:
Setting Up the Keyboard
Click on Tools and then Settings.
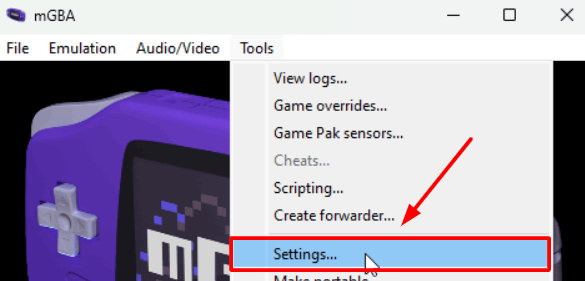
In the Settings window, click on Keyboard.
Click the white box and press the new key you wish to use on the keyboard to change it.
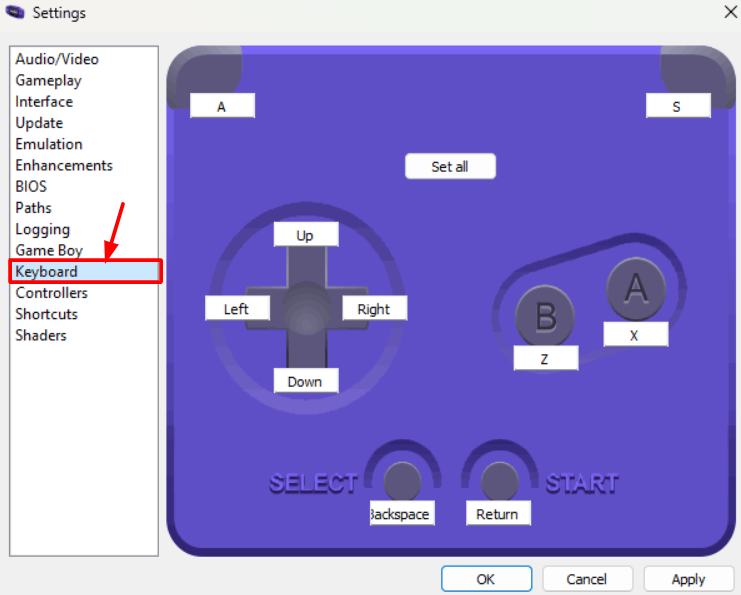
Repeat for each button you want to customize.
Click OK when you're finished.
Optionally, explore Shortcuts to see shortcut keys you can customize for mGBA.
Setting Up a Gamepad
Click on Tools and then Settings.
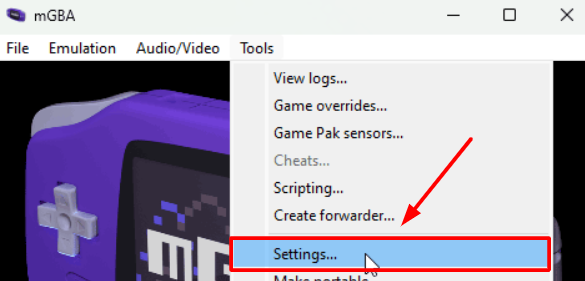
In the Settings window, click on Controllers.
To change a gamepad button, click on the white box and press the new button you want to use.
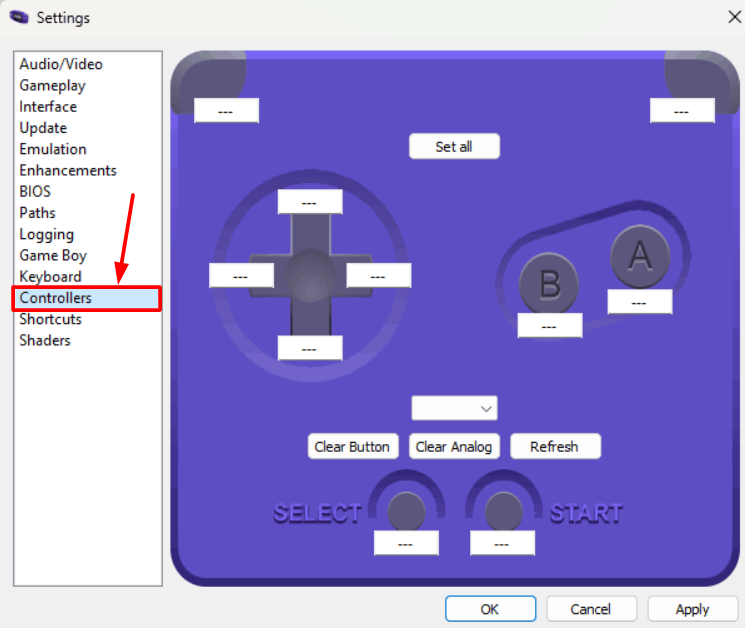
Repeat this for all the buttons you want to customize.
Click OK when you're finished.
Optionally, explore Shortcuts to customize shortcuts for gamepad buttons.
Loading a Game
Click on File and then Load ROM.
The “Select ROM” window will appear.
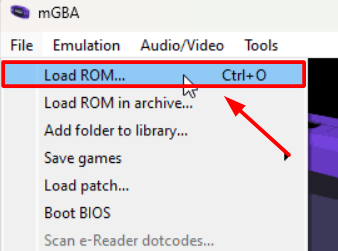
Navigate to where your games are stored.
Click on the game you want to play and then click Open.
The game will start playing right away.
Fullscreen and Screen Filters
After loading a game, use Alt+Enter to toggle between fullscreen and windowed mode.
mGBA has a simple screen filter called bilinear filtering. You can turn it on by going to Audio/Video > Bilinear filtering.
Save States
Save states are like saving your place in a game so you can return to it later.
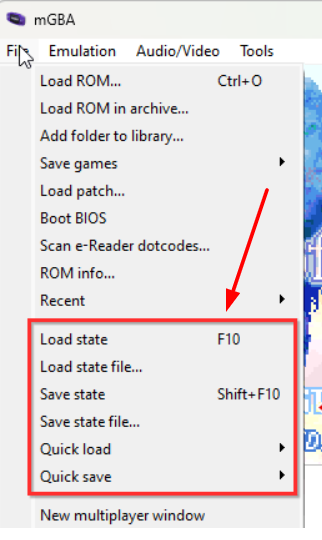
Quick Saves
Quick saves are for when you want to save your game right away:
To save, go to File > Quick save. Choose a slot (up to 9 slots available).
To load a quick save you’ve made, go to File > Quick Load and pick the slot you saved in.
Regular Save States
Regular save states show pictures of your saved games:
To save, go to File > Save state. Click on a thumbnail where you want to save.
To load a previously saved state, click File > Load State. To continue playing the game, click its thumbnail.
That’s how you can save your games and pick up where you left off with mGBA!
Fast Forward
Fast forward lets you speed up your game to get through it quicker:
Temporary fast forward: Hold down the Tab key. Let go when you want to stop speeding up.
Persistent fast forward: Press Shift+Tab to keep the game going faster. Press Shift+Tab again to go back to average speed. You can also find this in the Emulation menu.
You can change how fast the game goes in Emulation > Fast forward speed.
Cheat Codes
Cheat codes can be used to enhance the enjoyment of video games. mGBA allows you to use GameShark, Pro Action Replay, and CodeBreaker codes. It can be tricky to enter codes, but mGBA enables you to enter many codes simultaneously, which is fantastic.
Let’s say you want to fill up your Pokedex in Pokemon Emerald:
First, open the game you want to cheat on.
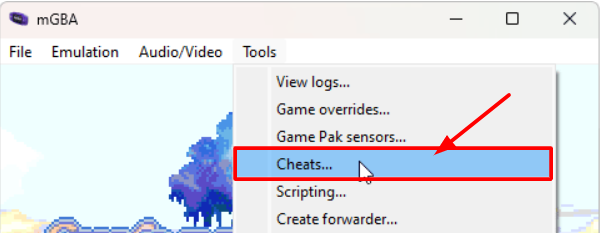
Then, go to Tools > Cheats.
Click Add GameShark.
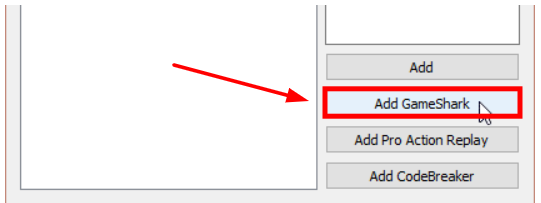
Type in the cheat code for the complete Pokedex.
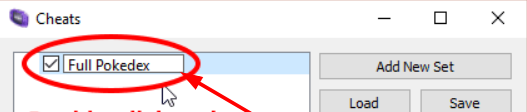
Make sure it’s there by looking at the list.
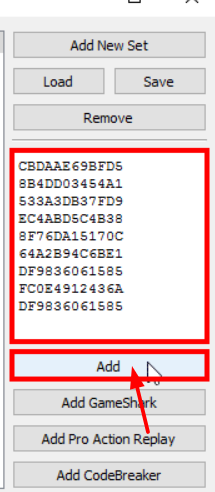
Close the window and restart your game to use the cheat code.
With mGBA, you can speed up games and use cheats to make playing even more awesome!
Capturing Screenshots
To take a picture of your game:
Go to Audio/Video, click Take a screenshot, or press the F12 key.
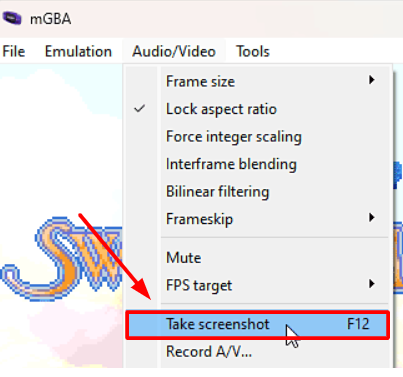
Your screenshot will be saved as a PNG picture in the same folder as your game.
Syncing Video and Audio
Make sure your game looks and sounds just right.
Click on Emulation, then choose Video, Audio, or both to keep them in sync while you play.
Choosing Your Game Speed
Decide how fast your game moves:
By default, it runs at 60 frames per second (FPS).
Go to Audio/Video > FPS Target to pick a speed between 15 and 240 FPS.
Exploring Settings
You can change lots of things in mGBA to fit how you like to play:
Click on Tools, then pick Settings.
From there, you can adjust how the sound and video work and how the controls and screen look.
With mGBA, you can take pictures, find new games, adjust their playability, and customize many settings to make your gaming experience awesome!
FAQs
Can you put ROMs on a GBA?
The Game Boy Advance (GBA) consoles do not have native functionality for directly loading ROMs (game files). On the other hand, physical cartridges allow you to play GBA games on a GBA machine. These cartridges hold game data and are placed into the console.
Why mGBA isn't saving anything?
If mGBA isn't storing anything on Windows, verify that your ROMs aren't stored in a write-protected folder or one that requires UAC to change files. You can, for example, avoid storing them in Programme Files if mGBA is already installed there.
Does mGBA work on Android?
Yes, mGBA, a free mGBA emulator, runs smoothly on most Android phones. It is a popular choice among gamers due to its simple interface, interoperability with numerous games, and capabilities like cheats and quick saves. However, it needs advanced features that may be necessary for skilled gamers.
Conclusion
To wrap things up, how to install and configure mGBA emulator in 2024 is easy and lets you enjoy old-school games on your modern Windows or Linux computer. mGBA is fantastic because it has many excellent features, such as accurate game emulation, support for different systems, and a user-friendly interface. It's a beautiful option for Game Boy Advance fans.
Whether you simply want to play your favorite retro games or are a power user who enjoys tweaking settings and using cheat codes, mGBA has options for everyone. Merely adhere to the instructions in this guide, and you'll be prepared to start having hours of fun with games. Enjoy your games!
Have more and better information? Contribute by expanding the content of this page.
