Preview
Are you frustrated with getting your controls just right in mGBA? Setting up keyboard and controller mappings can be tricky, especially if you're new to emulation.
With the correct mGBA advanced configuration, your gaming experience can improve. Lost buttons, unresponsive controls, or irritating input lag can destroy your fun. You might find yourself stuck in a game, unfit to play as you enjoy.
This guide will help you map and configure your controls in mGBA. We’ll cover everything from initial mGBA controller setup to mapping and configuration techniques, ensuring you can play your favorite games. Let's get started!
How to do Initial Control Configuration?
Access the Controls Menu
Open mGBA: First, launch the mGBA emulator on your computer.
Load a Game: You must load the game ROM to play a game. To do this, go to “File” > “Open ROM” and select the game file.
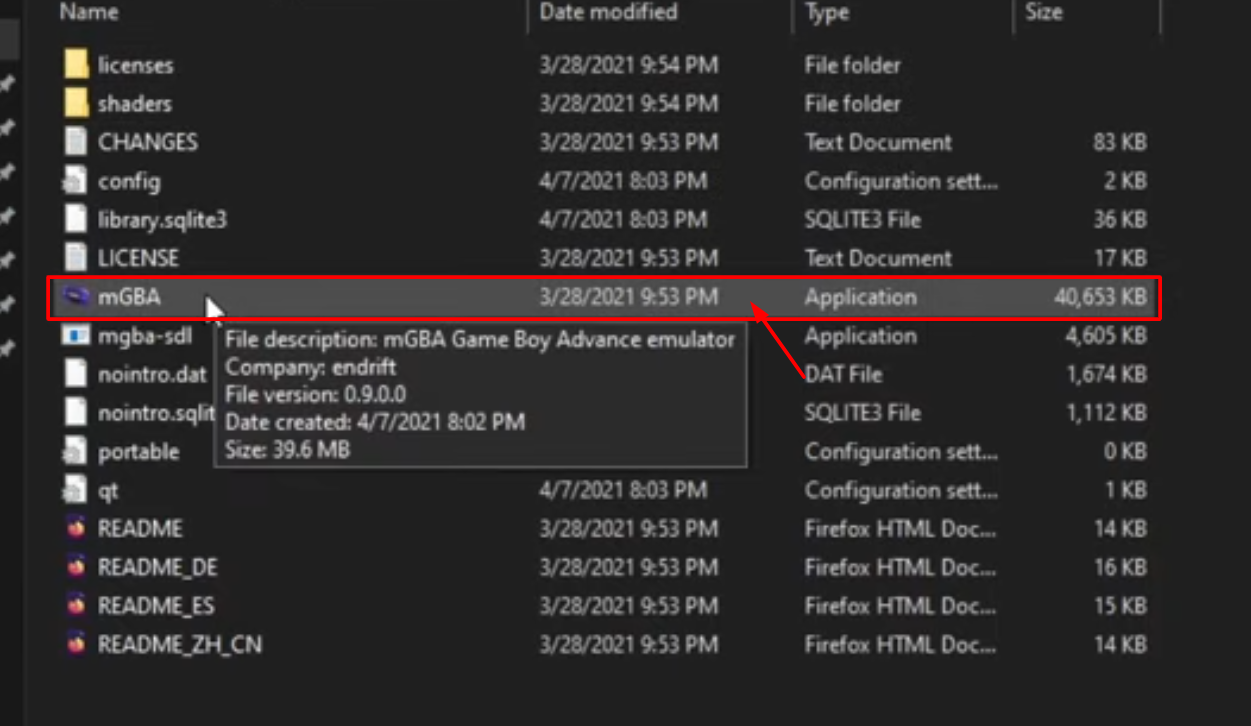
Access to the controls menu can be different in different operating systems:
Windows: Click on “Options” in the top menu, then select “Input” > “Configure” from the dropdown.
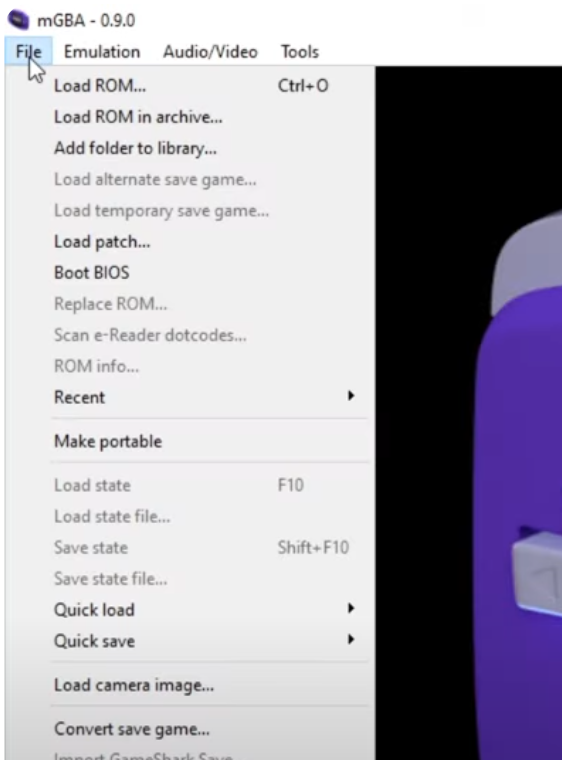
Mac: Click on “mGBA” in the top menu, then choose “Preferences” > “Controls.”
Linux: Navigate to “Settings” > “Input” > “Configure Controls.”
Configuring Controls for Keyboard
In the Controls menu, you’ll see a list of known measures (e.g., “A,” “B,” “Start,” etc.).
Click on an action (e.g., “A”) to configure its companion keyboard key.
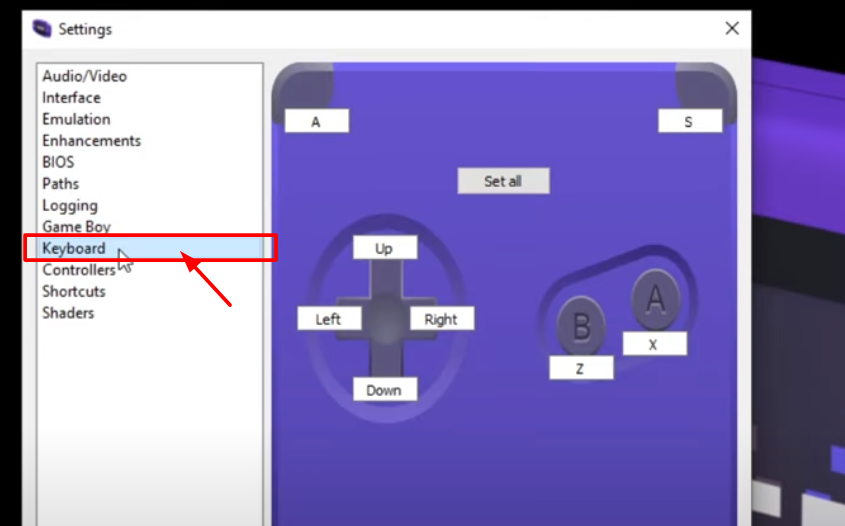
Press the desired key on your keyboard to assign it to that action.
Repeat this process for all necessary actions.
Save your changes.
Configuring External Controllers (Gamepads)
To configure mGBA gamepad, you have to follow the following steps:
Connect your external gamepad/controller to your computer.
In the Controls menu, look for the “Gamepad” area.
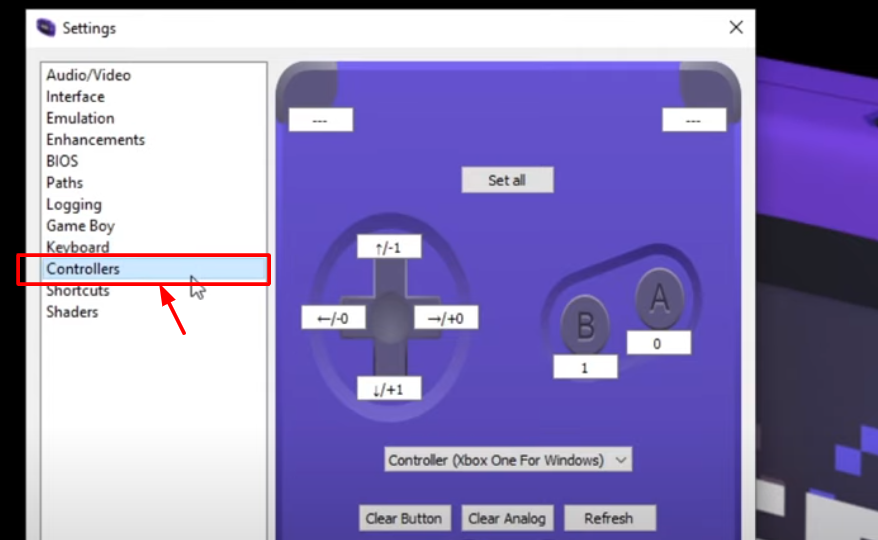
Click on each action (e.g., “A,” “B,” etc.) and press the related button on your gamepad.
Repeat this for all necessary actions.
Save your changes.
Remember to test your configured mGBA gamepad by playing the game to ensure everything works as expected!
Advanced Control Mapping Techniques
Customizing Button Assignments
When it comes to customizing button assignments in mGBA, you have a few options:
Global Configuration
RetroArch allows you to set a global turbo button that affects all emulator cores. To configure this:
Navigate to Settings > Input > Port 1 Controls.
Look for the Turbo option at the bottom of the list.
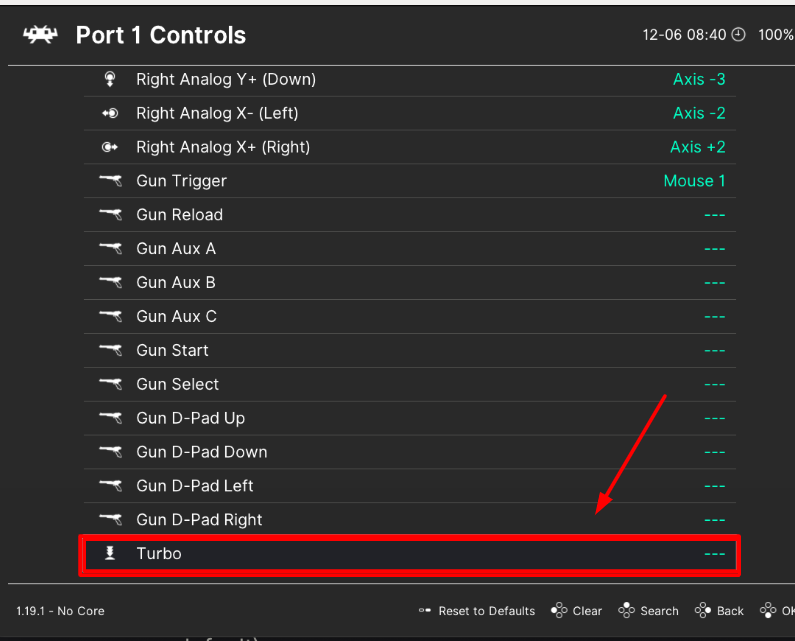
Select and hold down a button to assign it as your turbo button.
Additionally, while a game is running, you can adjust turbo settings:
Go to Settings > Input > Turbo Fire.
Here, you can set the turbo period (frequency) and duty cycle (duration) and choose between different turbo modes (e.g., classic, single-button toggle, or hold). Make sure to save your mGBA advanced configuration to apply these changes globally.
Game-Specific Configuration
If you want different button assignments for specific games, you can use RetroArch’s overrides feature:
While playing a game, access the Quick Menu (usually by pressing F1).
Choose Overrides and save game-specific keybinds.
This is helpful when managing controller conflicts between different systems or games.
Sensitivity and Dead Zone Adjustment for Analog Controllers
Adjusting sensitivity and dead zones for analog controllers can enhance your gameplay experience. Unfortunately, mGBA doesn’t have built-in settings for this. However, you can explore third-party tools or adjust your controller settings at the system level (e.g., in Windows or through your controller’s software).
Turbo Buttons and Rapid Fire
Turbo buttons (also known as autofire) allow you to rapidly input a button by holding it down. Here’s how to set up a turbo button in RetroArch (which affects mGBA):
Configure a turbo button globally (as mentioned earlier).
Adjust turbo settings under Settings > Input > Turbo Fire.
Experiment with different turbo modes and frequencies to find what works best.
Controller Profiles for Different Games
Starting from mGBA 0.2.0, you can create controller profiles for different games. However, this feature might be more complex than in some other emulators. If you want to set specific bindings for various controllers, consider using RetroArch’s overrides feature.
How to Use External Controllers?
Connect USB Controllers
Connecting USB controllers to mGBA is straightforward. Here’s how you can do it:
Plug your USB controller into a functional USB port on your device.
Launch mGBA.
Go to Tools > Settings > Controllers.
Click on the text boxes for the D-Pad buttons (e.g., Up, Down, Left, Right) and configure them according to your controller’s input.
If any erroneous inputs are detected, click the “Clear Analog” and “Clear Button” options.
Save your changes.
Configure Bluetooth Controllers
Configuring Bluetooth controllers requires a few additional steps. Unfortunately, native Bluetooth support in mGBA is limited, but you can work around it:
Pair Your Controller
Follow the usual Bluetooth pairing process to pair your Bluetooth controller with your computer. Ensure that your operating system recognizes the mGBA controller setup.
Third-Party Software
Use third-party software like DS4Windows (DualShock 4 controllers) or JoyToKey (for various controllers).
These tools allow you to map your controller buttons to keyboard keys.
Configure the software to recognize your controller inputs.
Map Controller Buttons
Open mGBA.
Go to Tools > Settings > Controllers.
Click on the text boxes for the D-Pad buttons and map them to the corresponding buttons on your controller.
Save your configuration.
Troubleshoot Controller Detection
If you encounter issues with controller detection, consider the following troubleshooting mGBA control steps:
Check Detection
Go to Settings > Controllers.
Verify if your controller is detected. Sometimes, non-controller devices may cause issues.
Clear and Rebind
If the Up button (or any other button) behaves unexpectedly, click the “Clear Button” option for that button.
Then, rebind the button correctly.
Check GitHub Issues
Occasionally, there might be specific issues related to certain controllers.
You can check the mGBA GitHub repository for any controller-related issues that have been reported.
How to Optimize Controller Settings for Enhanced Gameplay?
Adjust Button Sensitivity
Fine-tuning button sensitivity can significantly impact your gameplay. Unfortunately, mGBA doesn’t have built-in settings specifically for adjusting button sensitivity. However, you can explore third-party tools or change your mGBA controller setup settings at the system level (e.g., in Windows or through your controller’s software).
Use Turbo Mode for Repetitive Actions
Turbo buttons (also known as autofire) allow you to rapidly input a button by holding it down. Here’s how you can set up a turbo button in RetroArch (which affects mGBA):
Configure a turbo button globally (as mentioned earlier).
Adjust turbo settings under Settings > Input > Turbo Fire.
Experiment with different turbo modes and frequencies to find what works best.
Map Special Functions and Shortcuts
To remap buttons or set up special functions and shortcuts in mGBA, follow these steps:
Launch mGBA and load a game.
Go to the control section of the mGBA menu.
Use the D-pad to highlight the control you want to change.
Use left/right to change the button to the desired key.
Save your changes.
If you’re using RetroArch, you can also remap controls there. For example, you can map the “Menu Toggle” key to bring up the emulator menu and “Quit Retroarch” to return to the GS menu.
Manage Multiple Controller Profiles
mGBA doesn’t natively support multiple controller profiles. However, you can work around this by manually reconfiguring the controls for each instance when using the multiplayer feature. It’s a bit fussy, but here’s how you can do it:
Spawn additional instances of mGBA from the menu (each in a new window).
Manually rebind the controls for the second instance (e.g., keyboard and unbind the control pad).
Repeat this process for each additional instance you want to set up.
Performance Optimization with Controllers
For optimal performance, consider adjusting sync settings (such as “Sync to audio-only”) and audio buffer settings in the PC version of mGBA. Sometimes, switching the audio driver can also help.
Troubleshooting Common Control Issues
Unresponsive Controls or Buttons Not Working
First, check if your game controller is detected in Settings > Controllers. Sometimes, non-controller devices may be mis-detected, causing issues like this.
If a controller shows up, click on the text boxes for the D-Pad buttons and hit both “Clear Analog” and “Clear Button” to prevent erroneous inputs from being detected.
Incorrect Button Mapping
If you encounter incorrect button mapping, ensure you’ve configured the buttons correctly in Tools > Settings > Controllers.
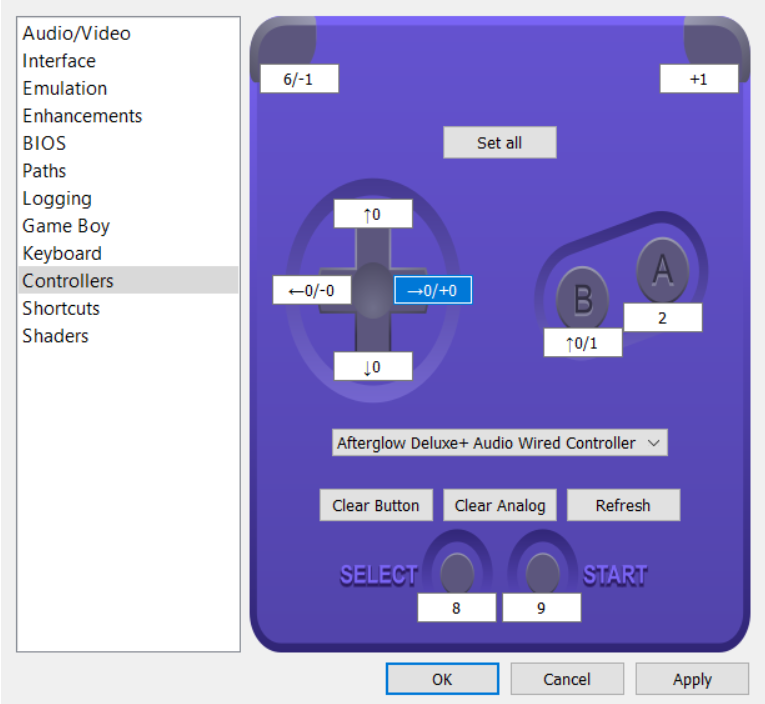
Sometimes, unexpected mappings occur. If the Up button (or any other button) behaves unexpectedly, click the “Clear Button” option for that button, then rebind it correctly.
Input Lag or Slow Response
Adjust your sync settings (such as “Sync to audio-only”) or your audio buffer settings in the PC version of mGBA. Sometimes, switching the audio driver can also help.
If you’re experiencing severe audio stuttering, try adjusting the audio buffer settings, but be aware that this may affect input delay.
mGBA Not Detecting the Controller
Ensure that your game controller is connected correctly.
If using the PC version, go to Settings > Controllers and check if your controller is detected.
If it is, try clicking on the text boxes for the D-Pad buttons and hitting both “Clear Analog” and “Clear Button” to prevent erroneous inputs.
How to Save and Manage Controller Profiles?
Creating Controller Profiles
Creating and managing controller profiles in mGBA can enhance your gaming experience. Unfortunately, mGBA doesn’t natively support multiple controller profiles. However, you can work around this by manually reconfiguring the controls for each instance when using the multiplayer feature. Here’s how:
Spawn additional instances of mGBA from the menu (each in a new window).
Manually rebind the controls for the second instance (e.g., keyboard and unbind the control pad).
Repeat this process for each additional instance you want to set up.
Switching Between Profiles
When switching between controller profiles in mGBA, follow these steps:
Launch mGBA.
Load the game you want to play.
Go to the control section of the mGBA menu.
Use the D-pad to highlight the control profile you want to switch to.
Save your changes.
Managing and Deleting Controller Profiles
mGBA doesn’t have a built-in feature for managing or deleting controller profiles. However, you can manually adjust the controls for each game session. If you want to delete a specific profile, simply reconfigure it to match the default controls.
FAQs
How do I save multiple controller profiles in mGBA?
To save multiple controller profiles in mGBA, go to the “Input” menu, select “Configure,” and set up your controller. Each configuration's “Save” option allows you to save profiles and switch between them later.
Why is my external controller not working with mGBA?
If your external controller isn't working with mGBA, check that it's properly connected and recognized by your system. Ensure that you have configured it in the “Input” settings of mGBA, and verify that your drivers are up to date.
How do I reduce input lag when using a wireless controller on mGBA?
To reduce input lag with a wireless controller on mGBA, ensure your controller has a strong Bluetooth connection. Use the “Input Lag Reduction” option in mGBA settings and consider using a wired controller for the best performance.
Conclusion
In conclusion, setting up and configuring controls in mGBA is essential for a smooth gaming experience. The steps are straightforward, whether using a keyboard or an external mGBA controller setup. Explore advanced features, like turbo buttons and custom mGBA key mapping guides, to enhance your gameplay further.
If you experience any problems, the troubleshooting mGBA controls information can assist you in fixing them quickly. Enjoy your gaming, and don't hesitate to test with various settings to find what performs best for you!