What is Dolphin Emulator?
The Dolphin emulator is a popular software application that allows users to play a wide range of Nintendo GameCube and Wii games on their computers. Developed by a dedicated team, Dolphin accurately emulates the hardware of these consoles, enabling users to run popular titles from both platforms without the need for the original gaming hardware. It offers features like graphics upscaling, texture filtering, and widescreen support, enhancing the gaming experience beyond the capabilities of the original consoles. With additional functionalities such as save states and gamepad controller support, Dolphin has become a reliable and comprehensive solution for gamers to enjoy iconic GameCube and Wii titles on their PCs, with improved graphics and additional features.
How to Install Dolphin Emulator on Windows?
Installing Dolphin Emulator on Windows is a simple process. Follow these steps to get started:
- Visit the Dolphin emulator download section on our website.

- Choose the Windows version: Click on the Windows icon to download the latest stable version of Dolphin for Windows.

- Run the installer: Once the download is complete, run the installer file. Follow the on-screen instructions to proceed with the installation.

- Configure Dolphin settings: After the installation is complete, launch Dolphin. You'll be prompted to configure various settings, such as controller inputs, graphics settings, and audio options. Customize these settings according to your preferences.

- Add game ROMs: To play games on Dolphin, you'll need game ROMs in ISO or WBFS format. Once you have the game files, simply select "Open" from Dolphin's main menu and browse for the game file you want to play.

How to Install Dolphin Emulator on Mac?
Installing Dolphin on Mac is a pretty straightforward process if you follow these steps:
- Go to the Dolphin emulator download section on our website.

- Select the Mac version: You may need to scroll further down on the download page.

- Open the disk image file: Once the download is complete, locate the downloaded file and open it. Drag the Dolphin icon to the Applications folder to install the emulator.

- Allow installation: If prompted, grant permission for the installation by entering your system password.
- Voilà! Your Dolphin emulator is ready to be loaded with both GameCube and Wii games.

How to Install Dolphin Emulator on Linux?
Installing Dolphin Emulator on Linux is a breeze with these steps:
- Open the terminal: Launch the terminal on your Linux distribution. You can typically find it in the Applications or System Tools menu.

- Update package repositories: Run the following command to update your package repositories:
sudo apt update
- Install Dolphin: Use the package manager of your Linux distribution to install Dolphin. For example, on Ubuntu-based systems, you can use the following command:
sudo apt install dolphin-emu
- The Dolphin emulator is ready to be loaded with games!

How to Configure Dolphin Emulator on Windows, Mac, or Linux?
Once you have successfully installed Dolphin Emulator on your computer, the next step is to configure it properly for optimal performance and gameplay. In this guide, we will walk you through the steps to set up Dolphin Emulator on Windows, Mac, or Linux. By following these instructions, you'll be able to fine-tune the emulator settings and ensure a smooth and enjoyable gaming experience.
Setting Up Dolphin Emulator on Windows
- Graphics Configuration:
- Open Dolphin Emulator and navigate to "Graphics" in the settings menu.

- Choose the backend renderer that works best for your system (OpenGL or Direct3D).

- Adjust the internal resolution to enhance graphics quality.

- Enable options like Anti-Aliasing and Anisotropic Filtering for smoother visuals.

- Experiment with the settings to find the balance between performance and visual quality that suits your system.
- Open Dolphin Emulator and navigate to "Graphics" in the settings menu.
- Controller Configuration:
- Connect your gamepad/controller to your computer.

- In Dolphin's main menu, navigate to "Controllers" in the settings.

- Select "Emulated Wii Remote" or "Emulated GameCube Controller" based on your game preferences.

- Click on each button/key and press the corresponding button on your gamepad/controller to assign inputs.
- Configure motion controls if desired.
- Connect your gamepad/controller to your computer.
- Audio Configuration:
- Open Dolphin's settings menu and go to "Audio."

- Choose the audio backend that works best for your system.

- Adjust the volume, latency, and other audio settings according to your preference.

- Open Dolphin's settings menu and go to "Audio."
Setting Up Dolphin Emulator on Mac
- Graphics Configuration:
- Launch Dolphin Emulator and navigate to "Graphics" in the settings menu.
- Select the desired backend renderer (OpenGL or Metal) based on your Mac's capabilities.
- Adjust the internal resolution and enable graphical enhancements as per your preference.
- Configure options like Anti-Aliasing and Anisotropic Filtering for improved visuals.
- Controller Configuration:
- Connect your gamepad/controller to your Mac.
- In Dolphin's main menu, go to "Controllers" in the settings.
- Choose "Emulated Wii Remote" or "Emulated GameCube Controller" based on your gaming needs.
- Assign controller inputs by clicking on each button/key and pressing the corresponding button on your gamepad/controller.
- Customize motion control settings if necessary.
- Audio Configuration:
- Open Dolphin's settings and navigate to "Audio."
- Select the appropriate audio backend for your Mac.
- Adjust the volume, latency, and other audio settings to your preference
Setting Up Dolphin Emulator on Linux
- Graphics Configuration:
- Open Dolphin Emulator and access the settings menu.
- Go to "Graphics" and choose the preferred backend renderer (OpenGL or Vulkan) based on your Linux distribution.
- Adjust the internal resolution and enable graphical enhancements as desired.
- Configure options like Anti-Aliasing and Anisotropic Filtering for improved graphics.
- Controller Configuration:
- Connect your gamepad/controller to your Linux machine.
- In Dolphin's main menu, navigate to "Controllers" in the settings.
- Select "Emulated Wii Remote" or "Emulated GameCube Controller" based on your gaming preference.
- Assign controller inputs by clicking on each button/key and pressing the corresponding button on your gamepad/controller.
- Configure motion control settings if needed.
- Audio Configuration:
- Open Dolphin's settings and go to "Audio."
- Choose the appropriate audio backend for your Linux distribution.
- Adjust the volume, latency, and other audio settings according to your liking.
How to Load Dolphin Emulator with Games on PC
After successfully installing and configuring Dolphin Emulator on your PC, the next step is to load games and start playing your favorite Nintendo GameCube and Wii titles. In this guide, we will walk you through the process of loading games on Dolphin Emulator, allowing you to enjoy a vast library of gaming experiences on your computer.
- Obtain Game ROMs:
- Launch Dolphin Emulator:
- Double-click the Dolphin Emulator shortcut on your desktop or navigate to the installation directory and run the Dolphin.exe/Dolphin.dmg file.

- The Dolphin Emulator window will open, providing access to various settings and features.

- Double-click the Dolphin Emulator shortcut on your desktop or navigate to the installation directory and run the Dolphin.exe/Dolphin.dmg file.
- Configuring Game Paths:
- In the Dolphin Emulator window, click on "Config" in the toolbar and select "Paths."

- In the Paths settings, locate the "Add" button under the "Game Folders" section.

- Click "Add" and navigate to the folder where your game ROMs are stored.
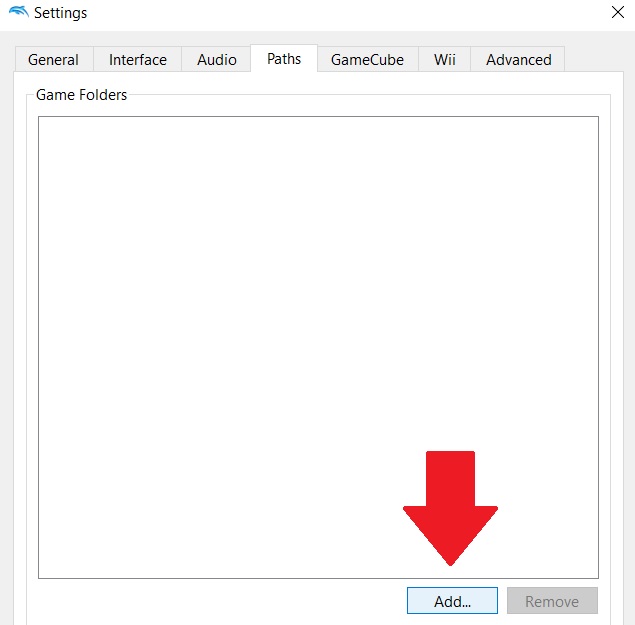
- Select the folder and click "OK" to add it as a game path in Dolphin Emulator.
- In the Dolphin Emulator window, click on "Config" in the toolbar and select "Paths."
- Loading Games:
- With the game paths configured, you can now load games on Dolphin Emulator.
- In the Dolphin Emulator window, click on "File" in the toolbar and select "Open..."

- A file browser window will appear. Browse to the game folder within the configured game paths or navigate to the specific game ROM file.

- Select the game ROM file and click "Open" to load the game on Dolphin Emulator.
- Game Compatibility and Configuration:
- Dolphin Emulator has a vast compatibility list, but not all games may run perfectly.
- To improve compatibility, visit the Dolphin Emulator website (https://dolphin-emu.org/) and refer to the compatibility list and game-specific settings for optimal performance.
- Adjust Dolphin Emulator settings as needed, such as graphics enhancements, controller configurations, and audio settings, to suit your preferences and improve the gameplay experience.
How To Save and Install Dolphin Emulator on Android
If you're an Android user looking to play Nintendo GameCube and Wii games on your mobile device, Dolphin Emulator offers a solution. In this guide, we will walk you through the process of saving and installing Dolphin Emulator on Android, enabling you to enjoy a wide range of console games on your smartphone or tablet.
- Enable Unknown Sources:
- Before installing Dolphin Emulator, you need to enable installation from unknown sources on your Android device.
- Go to the Settings menu, then select "Security" or "Privacy," depending on your device.
- Enable the option for "Unknown Sources" to allow installation from sources other than the Google Play Store.
- Download the Dolphin Emulator APK:
- On your Android device, open a web browser and search for "Dolphin Emulator APK."
- Access a reliable website that provides the APK file for Dolphin Emulator.
- Download the latest version of the Dolphin Emulator APK to your device.
- Install Dolphin Emulator:
- Once the APK file is downloaded, locate it in your device's file manager or Downloads folder.
- Tap on the APK file to begin the installation process.
- Follow the on-screen prompts to install Dolphin Emulator on your Android device.
Note: Dolphin Emulator's performance on Android can vary depending on your device's specifications. Higher-end devices generally provide better results, but tweaking settings can help optimize performance on different devices.
How To Setup Dolphin Emulator on Android
After successfully installing Dolphin Emulator on your Android device, the next step is to configure it for optimal performance and gameplay. In this guide, we will walk you through the process of setting up Dolphin Emulator on Android, ensuring a smooth and enjoyable gaming experience.
- Configure Graphics Settings:
- Launch Dolphin Emulator on your Android device.
- Access the settings menu by tapping the gear icon or the three-dot menu.
- Navigate to the "Graphics Settings" or similar option.
- Adjust the backend renderer to OpenGL or Vulkan, depending on your device's compatibility and performance.
- Modify the internal resolution for enhanced graphics quality, keeping in mind that higher resolutions may impact performance.
- Enable options such as Anti-Aliasing and Anisotropic Filtering for smoother visuals, if supported by your device.
- Experiment with the settings to find the right balance between performance and visual quality.
- Configure Controller Settings:
- In the Dolphin Emulator settings menu, locate the "Controller Settings" or similar options.
- Connect a compatible gamepad or controller to your Android device via USB or Bluetooth.
- Tap on the "Configure" or "Edit" button to map the controller inputs.
- Follow the on-screen prompts to assign buttons and analog sticks to the corresponding inputs.
- Customize the controller settings to suit your preferences and game requirements.
- Configure Audio Settings:
- Access the settings menu in Dolphin Emulator.
- Look for the "Audio Settings" or similar options.
- Adjust the audio backend to OpenAL or XAudio2, depending on your device.
- Fine-tune options such as audio latency and volume to your liking.
Follow the next chapter to find out how to download and load games into Dolphin on Android
How To Load Dolphin Emulator with Games on Android?
Once you have successfully installed and configured Dolphin Emulator on your Android device, the next step is to load games and embark on a nostalgic gaming journey. In this guide, we will walk you through the process of downloading and playing games on Dolphin Emulator for Android, allowing you to enjoy a vast library of Nintendo GameCube and Wii titles on your mobile device.
Obtain Game ISOs:
- To play games on Dolphin Emulator, you need game ISO files, which are digital copies of the original game discs or files.
- Obtain the games from the ROMs/ISOs section on our website.
- Ensure the game ISOs are stored in a location on your Android device that Dolphin Emulator can access.
Launch Dolphin Emulator:
- Locate the Dolphin Emulator app on your Android device and tap to launch it.
- Dolphin Emulator's main interface will open, providing access to various settings and features.
Configuring Game Paths:
- In the Dolphin Emulator interface, tap on the "Browse" or "File" option to access the file browser.
- Navigate to the folder where your game ISOs are stored.
- Tap on the game ISO file you want to play to load it in Dolphin Emulator.
Adjust Game-Specific Settings:
- Dolphin Emulator allows you to customize settings for individual games to optimize performance and enhance gameplay.
- Tap on the game title in Dolphin Emulator's interface to access game-specific settings.
- Explore options such as graphical enhancements, performance tweaks, and controller configurations to suit your preferences.
Controller Configuration:
- Connect a compatible gamepad or controller to your Android device via USB or Bluetooth.
- In Dolphin Emulator's interface, access the controller settings.
- Follow the on-screen prompts to map the buttons and analog sticks of your gamepad/controller to the corresponding inputs in Dolphin Emulator.
- Customize the controller settings to your liking for a comfortable gaming experience.
Play the Game:
- Once you have selected a game and configured the necessary settings, tap on the "Play" or "Start" button within Dolphin Emulator.
- The game will start, and you can begin playing using your configured controller or the on-screen touch controls provided by Dolphin Emulator.
Fine-Tuning Performance:
- If you encounter performance issues while playing games, you can adjust Dolphin Emulator's settings to optimize performance.
- Experiment with settings such as internal resolution, graphics enhancements, and audio configurations to achieve the desired balance between performance and visual quality.
How to Update Dolphin Emulator?
Keeping your Dolphin Emulator up to date ensures you have access to the latest features, improvements, and bug fixes. In this guide, we will discuss how to update Dolphin Emulator on various platforms, including Windows, Mac, and Linux.
Updating Dolphin Emulator on Windows
Unfortunately, the developer does not give clear instructions on how to update the Dolphin emulator on Windows/Mac. Our recommendation is to download the latest version from our Dolphin emulator page and overwrite the new copy with the existing version. Make sure you copy the older version in a safe place beforehand to avoid losing your save states.
Updating Dolphin Emulator on Linux
Follow these steps
- Open a terminal on your Linux system.
- Use the package manager specific to your Linux distribution to update Dolphin Emulator.
- For Ubuntu or Debian-based distributions, use the following command:
sudo apt-get update
sudo apt-get install dolphin-emu - For Arch Linux or Arch-based distributions, use the following command:
sudo pacman -Sy dolphin-emu - For Fedora or RPM-based distributions, use the following command:
sudo dnf update dolphin-emu
- For Ubuntu or Debian-based distributions, use the following command:
How To Uninstall Dolphin
To uninstall Dolphin Emulator from your computer, please follow the instructions specific to your operating system:
On Windows:
- Click the "Start" button and open the "Control Panel."

- In the Control Panel, select "Programs" or "Programs and Features."

- Scroll through the list of installed programs until you find "Dolphin Emulator."

- Right-click on Dolphin Emulator and select "Uninstall" or "Uninstall/Change."
- Follow the on-screen prompts to complete the uninstallation process.
- Once the process is finished, Dolphin Emulator will be completely removed from your Windows computer.
On Mac:
- Open Finder and navigate to the "Applications" folder.
- Locate the Dolphin Emulator application.
- Click and hold the Dolphin Emulator icon, then drag it to the Trash bin in the dock.
- Right-click on the Trash bin and select "Empty Trash" to permanently delete Dolphin Emulator from your Mac.
On Linux: The method of uninstalling Dolphin Emulator on Linux depends on how you initially installed it.
- If you installed Dolphin Emulator using a package manager (e.g., apt, Pacman), use the corresponding package manager command to remove it. For example, on Ubuntu, you can use:
sudo apt-get remove dolphin-emu - If you compiled Dolphin Emulator from the source code, navigate to the directory where Dolphin Emulator's source code is located and use the appropriate make command to uninstall it. The command may vary depending on how you compiled and installed Dolphin Emulator.
Please note that the specific steps may vary slightly based on your operating system version or distribution.
Have more and better information? Contribute by expanding the content of this page.


